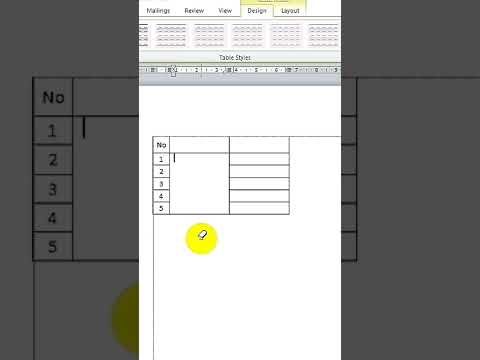Hampir tidak ada batasan untuk apa yang dapat dibuat menggunakan fitur Auto Shape di Microsoft Word. Ciri ini menyediakan pelbagai bentuk geometri yang berguna dalam membuat objek grafik, termasuk garis, anak panah blok, sepanduk, seruan, bentuk persamaan, simbol dan banyak lagi. Selain itu, sebilangan kesan pra-format dapat digunakan untuk meningkatkan Bentuk Auto, seperti 3-D, kesan bayangan, pengisian kecerunan dan ketelusan. Artikel ini memberikan arahan mengenai beberapa cara untuk menggunakan ciri Microsoft Word Auto Shape.
Langkah-langkah
Kaedah 1 dari 6: Masukkan Bentuk Auto

Langkah 1. Terokai menu Bentuk Auto
Klik tab Sisip pada bar menu, dan klik pada butang Bentuk yang terdapat di menu Ilustrasi pada bar alat pemformatan. Perhatikan Bentuk Auto yang berbeza yang kini kelihatan di menu tarik-turun.

Langkah 2. Masukkan Bentuk Auto ke dalam dokumen
Pilih bentuk asas untuk tujuan tutorial ini. Cukup klik pada sebarang bentuk untuk memulakan proses penyisipan. Menu Auto Shapes akan ditutup secara automatik dan penunjuk tetikus akan digantikan dengan rambut bersilang nipis. Klik dan seret ke mana sahaja dalam dokumen untuk memasukkan bentuk automatik. Bentuk yang dipilih telah dimasukkan ke dalam dokumen.
Kaedah 2 dari 6: Sesuaikan Ukuran, Bentuk atau Lokasi Bentuk Auto

Langkah 1. Tukar ukuran Bentuk Auto setelah dimasukkan
Klik dan seret di mana-mana sudut Bentuk Auto untuk menjadikannya lebih besar atau lebih kecil. Ukuran Bentuk Auto telah disesuaikan.

Langkah 2. Tukar bentuk Bentuk Auto setelah dimasukkan
Untuk beralih ke Bentuk Auto yang lain, pilih objek, klik tab format pada bar menu dan klik butang Edit Bentuk, yang terletak di menu Sisipkan Bentuk pada bar alat pemformatan. Pilih "Change Shape" dari menu pull-down untuk membuka menu Auto Shapes, dan buat pilihan alternatif dari pilihan menu. Bentuk Auto baru telah dipilih.

Langkah 3. Pindahkan Bentuk Auto ke lokasi lain dalam dokumen
Klik dan seret ke mana sahaja di sepanjang tepi objek untuk memindahkannya ke lokasi lain dalam dokumen. Bentuk Auto telah diposisikan semula dalam dokumen.
Kaedah 3 dari 6: Pilih Warna dan Gaya Isi untuk Bentuk Auto

Langkah 1. Pilih warna isian untuk objek
Klik butang Shape Fill untuk mengisi objek dengan warna padat. Palet warna tema akan dibuka. Pilih warna dari palet warna tema atau pilih pilihan "Lebih Banyak Warna" dari menu tarik-turun untuk membuat warna tersuai. Kotak dialog Colors akan dibuka.
Klik dan seret rambut salib di sebelah kanan untuk menyesuaikan warna warna tersuai. Gerakkan slaid di sebelah kanan kotak dialog ke atas dan ke bawah untuk menyesuaikan tahap kecerahan warna tersuai. Klik OK untuk menutup kotak dialog Warna. Warna pengisian untuk Auto Shape telah dipilih

Langkah 2. Pilih gaya untuk objek
Sahkan bahawa objek dipilih dan klik tab Format pada bar menu. Perhatikan pilihan yang tersedia di menu Shape Styles, yang terdapat di bar alat pemformatan. Klik pada anak panah yang menunjuk ke bawah di menu Shape Styles untuk membuka menu Theme Fills.
Pilih gaya dari antara pilihan menu. Gaya pratetap untuk Bentuk Auto telah dipilih
Kaedah 4 dari 6: Format Garis Besar Bentuk Auto

Langkah 1. Laraskan gaya garis besar objek
Sahkan bahawa objek dipilih dan klik tab format pada bar menu. Klik butang Shape Outline, yang terdapat di menu Shape Styles pada bar alat pemformatan. Pilih pilihan "Lebih banyak baris" dari submenu pull-down. Kotak dialog Format Shape akan dibuka.
Laraskan jenis kompaun, jenis tanda hubung, jenis topi atau jenis gabung garis besar seperti yang dikehendaki dan klik OK untuk keluar dari kotak dialog. Garis besar untuk Bentuk Auto telah dipilih

Langkah 2. Laraskan lebar garis besar objek
Sahkan bahawa objek dipilih dan klik tab format pada bar menu. Klik butang Shape Outline, yang terdapat di menu Shape Styles pada bar alat pemformatan. Ubah ketebalan garis besar dengan memilih pilihan "Berat" dari menu tarik-turun Shape Outline. Sub-menu Line Weight akan dibuka.
Pilih ketebalan dari pilihan yang ada atau pilih pilihan "Lebih banyak baris" dari submenu pull-down. Lebar garis besar telah dipilih

Langkah 3. Laraskan warna garis besar objek
Sahkan bahawa objek dipilih dan klik tab format pada bar menu. Klik butang Shape Outline, yang terdapat di menu Shape Styles pada bar alat pemformatan.
Pilih warna dari palet warna yang muncul di menu tarik-turun, atau klik pada pilihan "Lebih Banyak Warna" untuk membuka kotak dialog Warna dan membuat warna khusus. Warna telah dipilih untuk garis besar Bentuk Auto
Kaedah 5 dari 6: Tambahkan Kesan pada Bentuk Auto

Langkah 1. Terapkan kesan pratetap pada objek
Sahkan bahawa objek dipilih dan klik butang Effect, yang terdapat di menu Illustrations pada bar alat pemformatan. Perhatikan pratetap kesan yang berbeza yang dapat dilihat di menu tarik-turun. Buka sub-menu untuk setiap kategori kesan pratetap dengan melancarkan penunjuk tetikus ke atas setiap tajuk kategori.
Telusuri pilihan untuk setiap kategori dan klik pada kesan untuk menerapkannya ke Bentuk Auto. Tukar kesan yang dipilih dengan mengklik pilihan kesan yang berbeza di bawah 1 kategori kesan. Kesan pratetap telah dipilih
Kaedah 6 dari 6: Masukkan Teks ke dalam Bentuk Auto

Langkah 1. Tambahkan teks ke objek
Klik kanan Bentuk Auto dan pilih "Tambah teks" dari menu tarik-turun. Kursor akan muncul di bahagian tengah objek. Taipkan teks yang dikehendaki dan klik enter. Untuk menukar pemformatan teks, pilih teks dan pilih dari pilihan pemformatan teks yang tersedia pada tab Laman Utama.