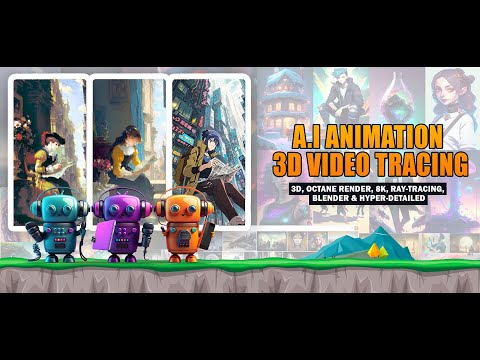Menyandarkan Samsung Galaxy S4 anda adalah mustahak jika anda ingin mengelakkan kehilangan data peribadi dan fail media kerana kerosakan perisian atau jika anda kehilangan atau meletakkan peranti anda secara fizikal. Anda boleh membuat sandaran Galaxy S4 anda dengan menyimpan maklumat anda ke pelayan Google atau dengan memindahkan fail ke kad SIM, kad SD, atau komputer anda.
Langkah-langkah
Kaedah 1 dari 5: Membuat Sandaran Aplikasi ke Pelayan Google

Langkah 1. Ketuk "Menu" dan pilih "Tetapan
”

Langkah 2. Ketuk "Akaun", kemudian tatal ke dan ketuk "Sandaran dan Tetapkan Semula
”

Langkah 3. Letakkan tanda semak di sebelah "Sandarkan data saya
” Google secara automatik akan mula menyegerakkan dan menyandarkan semua penanda halaman, aplikasi, dan data telefon anda yang lain ke pelayan Google.
Kaedah 2 dari 5: Menyandarkan Kenalan ke Kad SIM / SD

Langkah 1. Ketuk "Menu" dan pilih "Kenalan
”

Langkah 2. Ketuk "Menu" dan pilih "Import / Export
”

Langkah 3. Ketuk "Eksport ke kad SIM" atau "Eksport ke kad SD", bergantung pada pilihan anda

Langkah 4. Ketuk "OK" untuk mengesahkan bahawa anda ingin mengeksport kenalan anda
Kenalan anda kemudian akan disalin dan disandarkan ke sumber yang anda pilih.
Kaedah 3 dari 5: Menyandarkan Media ke Kad SD

Langkah 1. Ketuk "Aplikasi" dari skrin Utama Samsung Galaxy S4 anda

Langkah 2. Ketuk "Fail Saya", kemudian ketuk "Semua Fail
”

Langkah 3. Ketuk "Menu" dan pilih "Pilih Semua
”

Langkah 4. Ketuk "Menu" dan pilih "Salin
”

Langkah 5. Ketik "Kad Memori SD
”

Langkah 6. Ketik "Tampal di sini
” Semua fail media pada peranti anda kini akan disalin ke kad SD anda.
Kaedah 4 dari 5: Menyandarkan Media ke PC Windows

Langkah 1. Sambungkan Galaxy S4 ke komputer anda menggunakan kabel USB

Langkah 2. Tunggu komputer anda mengenali Galaxy S4
Tetingkap pop timbul "Autoplay" akan muncul di layar ketika Windows mengenali peranti anda.
Pastikan telefon tidak terkunci jika anda mempunyai bentuk kata laluan atau corak, jika tidak, peranti tidak akan membenarkan anda melihat fail di PC

Langkah 3. Pilih "Buka peranti untuk melihat fail menggunakan Windows Explorer
”

Langkah 4. Klik pada peranti anda di bar sisi kiri Windows Explorer

Langkah 5. Pilih fail yang anda mahu sandarkan, kemudian seret ke lokasi yang dikehendaki di komputer anda

Langkah 6. Putuskan sambungan Galaxy S4 anda dari komputer dan kabel USB apabila anda selesai memindahkan fail
Kaedah 5 dari 5: Menyandarkan Media ke Mac OS X

Langkah 1. Navigasi ke laman web Samsung Kies rasmi di

Langkah 2. Pilih pilihan untuk memuat turun dan memasang perisian untuk Mac OS X
Perisian Samsung Kies diperlukan agar anda dapat memindahkan fail antara peranti dan komputer anda.

Langkah 3. Sambungkan Galaxy S4 ke komputer anda menggunakan kabel USB

Langkah 4. Lancarkan aplikasi Samsung Kies di komputer anda jika program ini belum dibuka

Langkah 5. Klik pada tab "Sandarkan / Pulihkan" di Samsung Kies

Langkah 6. Letakkan tanda semak di sebelah "Pilih semua item
”

Langkah 7. Klik pada "Sandaran
” Fail media anda akan disimpan ke komputer anda melalui Samsung Kies.