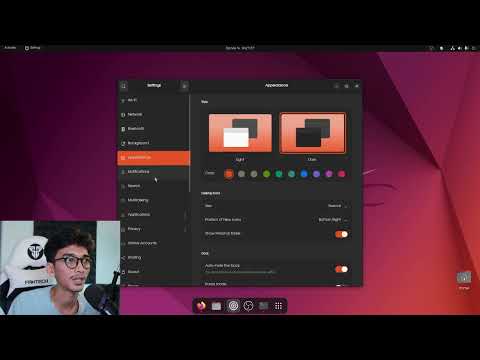WikiHow ini mengajar anda bagaimana untuk mula menggunakan susun atur papan kekunci yang berbeza di Ubuntu. Menambah susun atur baru meletakkan menu drop-down yang berguna di sudut kanan atas desktop yang membolehkan anda menukar susun atur semasa anda bekerja.
Langkah-langkah

Langkah 1. Buka Tetapan Ubuntu anda
Untuk melakukan ini, klik anak panah bawah kecil di sudut kanan atas desktop, dan kemudian klik ikon sepana dan pemutar skru. Anda juga boleh ke sana dengan membuka gambaran keseluruhan Aktiviti dan mengklik Tetapan.

Langkah 2. Klik tab Wilayah dan Bahasa
Ia berada di panel kiri. Bahasa dan tetapan input anda akan terbuka di panel kanan.

Langkah 3. Klik + di bawah "Sumber Input
Ini membuka senarai bahasa.

Langkah 4. Klik susun atur sekali untuk memilihnya
Sekiranya anda tidak melihat bahasa yang diinginkan, klik tiga titik menegak di bawah senarai untuk mengembangkan lebih banyak pilihan. Sekiranya anda masih tidak melihatnya, klik Yang lain untuk memaparkan lebih banyak bahasa.
- Sekiranya anda masih tidak melihat susun atur yang anda cari, tutup tetingkap dan tekan Ctrl + T untuk membuka tetingkap terminal. Jalankan arahan tetapan menetapkan org.gnome.desktop.input-sumber menunjukkan-semua-sumber benar dan kemudian kembali ke tab Wilayah dan Bahasa untuk mencuba lagi.
- Bergantung pada bahasa, anda mungkin mempunyai lebih daripada satu susun atur yang boleh dipilih. Contohnya, untuk Bahasa Inggeris, anda akan melihat Bahasa Inggeris (AS), Bahasa Inggeris (Australia), Bahasa Inggeris (Kanada), Bahasa Inggeris (United Kingdom), dan lain-lain. Contoh lain adalah untuk Kamerun-anda akan dapati Kamerun Multibahasa (Dvorak) dan Kamerun Berbilang bahasa (QWERTY).

Langkah 5. Klik butang Tambah
Ia muncul di sudut kanan atas setelah anda memilih susun atur. Ini menambahkan susun atur ke senarai Sumber Input.

Langkah 6. Pindahkan susun atur lalai ke bahagian atas senarai
Susun atur pertama di bahagian Sumber Input adalah susun atur yang dihubungkan oleh Ubuntu dengan papan kekunci anda secara lalai. Sekiranya anda ingin memilih susun atur lalai yang lain, pilih susun atur, dan kemudian klik butang anak panah atas (^) di bawah senarai sehingga berada di bahagian atas.
Sekiranya anda ingin menetapkan susun atur yang berbeza untuk tetingkap tertentu (cth: Anda menulis dalam bahasa Sepanyol untuk satu projek, dan bahasa Inggeris di projek lain), klik Pilihan butang di atas senarai input untuk melihat tetapan anda untuk pelbagai input.

Langkah 7. Tukar antara susun atur
Apabila anda mempunyai lebih daripada satu susun atur papan kekunci dalam senarai Sumber Input, menu papan kekunci muncul di sudut kanan atas skrin. Ini akan menjadi anak panah kecil yang menunjuk ke bawah dengan beberapa huruf pertama bahasa di sebelahnya. Untuk beralih antara susun atur, klik menu ini, dan kemudian pilih susun atur lain.
Petua
- Anda juga boleh beralih antara susun atur dengan menekan Space Bar + Windows Key pada masa yang sama.
- Untuk membuang susun atur yang tidak ingin anda gunakan lagi, klik sekali untuk memilihnya, dan kemudian klik ikon tong sampah.
- Untuk mengubah susun atur papan kekunci di baris perintah menggunakan Pelayan Ubuntu, gunakan: sudo dpkg-konfigurasikan semula konfigurasi papan kekunci
- Tidak semua susun atur serasi dengan papan kekunci standard. Pastikan papan kekunci anda disiapkan untuk susun atur pilihan anda sebelum memilih susun atur.