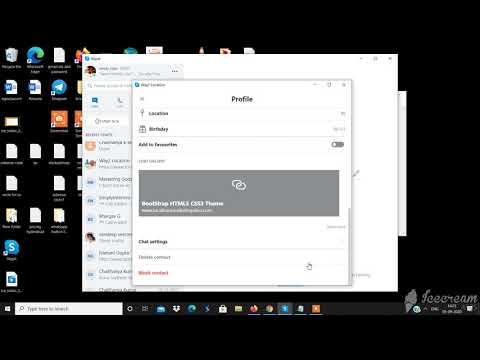Oleh itu, anda tidak begitu selesa dengan wajah anda di kamera? Photoshop adalah cara mudah untuk memperbaiki segala kekurangan dan menjadikan foto anda kelihatan lebih baik. WikiHow ini mengajar anda bagaimana membuat wajah seseorang kelihatan lebih baik menggunakan Photoshop.
Langkah-langkah
Bahagian 1 dari 3: Bermula

Langkah 1. Beli atau muat turun Photoshop
Anda boleh memuat turun dari https://www.adobe.com/products/photoshop.html. Photoshop memerlukan langganan sekitar $ 20 sebulan untuk setiap lesen. Percubaan percuma disediakan. Anda juga boleh membeli Photoshop Elements dengan bayaran sekali sebanyak $ 99. Photoshop Elements lebih murah, tetapi tidak mempunyai banyak ciri seperti Photoshop penuh.
Sebagai alternatif, anda boleh memuat turun dan memasang GIMP. GIMP adalah penyunting gambar sumber terbuka yang serupa dengan Photoshop. Percuma untuk dimuat turun

Langkah 2. Buka Photoshop
Photoshop mempunyai ikon biru yang bertuliskan "Ps" di tengahnya. Klik ikon Photoshop di menu Mula Windows, atau di folder Aplikasi di Mac untuk membuka Photoshop.

Langkah 3. Buka gambar di Photoshop
Gunakan langkah-langkah berikut untuk membuka gambar di Photoshop:
- Klik Fail.
- Klik Buka.
- Pilih gambar yang ingin anda edit.
- Klik Buka.

Langkah 4. Simpan salinan gambar anda
Semasa mengedit gambar di Photoshop, ada baiknya anda menyimpan salinan gambar asal yang belum diedit. Dengan cara itu jika anda mengacau, anda boleh memuatkan gambar asal. Gunakan langkah-langkah berikut untuk menyimpan gambar anda:
- Klik Fail
- Klik Simpan sebagai.
- Masukkan nama baru untuk gambar di sebelah "Nama fail".
- Klik Jimat.

Langkah 5. Gandakan lapisan latar belakang
Ini menyimpan salinan gambar dalam fail Photoshop. Sekiranya anda mengacaukan gambar, anda boleh mengklik lapisan yang anda kacau di panel Lapisan di sebelah kanan. Sekiranya panel Lapisan tidak dipaparkan, klik Tingkap di bar menu dan klik Lapisan. Kemudian klik ikon yang menyerupai tong sampah di bawah panel Lapisan untuk menghapus lapisan. Gunakan langkah-langkah berikut untuk menduplikasi lapisan anda.
- Pilih lapisan latar belakang di panel Lapisan di sebelah kanan.
- Klik Lapisan di bar menu di bahagian atas.
- Klik '' Lapisan pendua.
Bahagian 2 dari 3: Meningkatkan Ciri-ciri Muka

Langkah 1. Meratakan warna kulit anda
Apa yang anda cuba lakukan di sini adalah menghilangkan kilauan dan kemerahan. Cara termudah untuk melakukan ini adalah dengan menggunakan ciri yang betul secara automatik. Terdapat tiga ciri pembetulan automatik. Cuba ketiga-tiganya atau gabungannya untuk melihat mana yang paling sesuai. Sekiranya tidak ada yang kelihatan baik, anda boleh mencuba alat penyesuaian warna yang lain. Tekan " Ctrl + Z"di PC atau" Perintah + Z"di Mac untuk mengurungkan penyesuaian yang tidak anda sukai. Gunakan langkah-langkah berikut untuk membetulkan gambar secara automatik.
- Klik Imej di bar menu di bahagian atas.
- Klik Nada Auto, Kontras Auto, atau Warna Auto.
- Klik Pelarasan jika tiada pilihan automatik yang betul.
- Klik Warna / Ketepuan, Imbangan Warna, atau Kecerahan / Kontras.
- Gunakan bar gelangsar untuk menyesuaikan warna secara manual dalam gambar.

Langkah 2. Gunakan alat Clone Stamp untuk menghilangkan jerawat dan noda
Alat Clone Stamp mempunyai ikon yang menyerupai cap getah. Klik pada bar alat di sebelah kiri. Gunakan langkah-langkah berikut untuk menghilangkan cela dengan alat Clone Stamp.
- Klik alat Clone Stamp di bar alat di sebelah kiri.
- Tekan " ["atau" ]"untuk mengubah ukuran kursor alat. Ia harus cukup besar untuk menutup jerawat atau cela.
- Tahan " Alt"atau" Pilihan"pada Mac dan klik di sebelah noda untuk mencuba warna dan tekstur kawasan di sekitar cela.
- Klik cela untuk mencantumkan tekstur sampel di atas cela.

Langkah 3. Gunakan alat Clone Stamp untuk menghilangkan rambut liar
Sekiranya terdapat rambut yang lebat di wajah, gunakan langkah yang sama di atas untuk menyingkirkannya. Sekiranya mereka berada di atas bulu mata atau alis, terlalu sukar untuk menghilangkannya, jadi tinggalkan saja di sana - tidak ada yang akan menyedarinya.
Sekiranya anda perlu menggunakan beberapa klik untuk menghilangkan noda menggunakan alat klon cap, pastikan untuk menahan " Alt"atau" Pilihan"dan klik di sebelah kawasan yang anda ingin singkirkan sebelum setiap klik. Ini akan memastikan warna dan tekstur tetap konsisten dan mengelakkan corak berulang yang tidak wajar.

Langkah 4. Gunakan alat Clone Stamp untuk menghilangkan rambut alis tambahan
Sekiranya terdapat rambut alis tambahan di sekitar mata, anda boleh menggunakan alat klon cap untuk menghilangkannya.

Langkah 5. Gunakan alat Pemilihan Pantas untuk memilih pipi, dahi, dan depan hidung
Gunakan langkah-langkah berikut untuk memilih kawasan muka yang menghadap ke depan Cuba untuk mengelakkan memilih mata, lubang hidung, dan bibir:
- Klik dan tahan ikon yang menyerupai tongkat sihir di bar alat di sebelah kanan.
- Klik Alat Pemilihan Pantas. Ia memiliki ikon yang menyerupai kuas cat yang melukis area dengan garis putus-putus.
- Klik ⏷ di sebelah ikon yang menyerupai bulatan hitam di sudut kiri atas.
- Tarik bar gelangsar di bawah "Kekerasan" hingga sekitar 50 - 75%.
- Tekan " ["atau" ]"untuk mengubah ukuran kursor alat.
- Klik dan seret ke atas dahi, pipi, dan bahagian atas hidung.
-
Sekiranya alat Pemilihan Pantas memilih terlalu banyak, klik ikon yang menyerupai alat Pemilihan Pantas dengan tanda tolak (-) di sudut kiri atas. Kemudian klik dan seret ke kawasan yang ingin anda alih keluar dari pilihan. Laraskan ukuran berus, jika diperlukan.
Sekiranya Pemilihan Pantas tidak memilih gambar yang tepat, anda boleh menggunakan alat lasso untuk mengesan kawasan yang ingin anda pilih

Langkah 6. Sapukan penapis kabur gaussian
Anda tidak mahu memohon terlalu banyak. Cukup sekadar untuk membuat pemilihan kulit kelihatan lancar. Gunakan langkah-langkah berikut untuk menerapkan kabur gaussian.
- Klik Tapis di bar menu di bahagian atas.
- Klik Kabur.
- Klik Kekaburan Guassian.
- Pastikan "Pratonton" dicentang.
- Klik "-"untuk memperkecil sehingga anda dapat melihat seluruh wajah di tetingkap pratonton.
- Tarik bar gelangsar di bahagian bawah ke kanan untuk menerapkan sedikit kekaburan gaussian.
- Klik Okey.

Langkah 7. Gunakan alat Pemilihan Pantas untuk memilih putih mata
Sekiranya ada yang dipilih, tekan " Ctrl+ D"atau" Perintah + D"untuk membersihkan pilihan. Klik pada alat Pemilihan Pantas di bar alat di sebelah kiri dan klik dan seret ke atas putih mata untuk memilihnya.
Sekiranya anda memilih iris, kelopak mata atau bulu mata secara tidak sengaja, klik ikon yang menyerupai alat Pemilihan Pantas dengan tanda tolak (-) di sudut kiri atas dan klik dan seret ke kawasan yang ingin anda hapus dari pilihan anda

Langkah 8. Gunakan Kecerahan dan Kontras untuk mencerahkan mata
Anda boleh menggunakan kecerahan dan kontras untuk mencerahkan mata dan gigi. Berhati-hatilah untuk tidak mencerahkannya terlalu banyak atau mereka akan kelihatan tiruan. Gunakan langkah-langkah berikut untuk menerapkan Kecerahan dan Kontras mata.
- Klik Imej di bar menu di bahagian atas.
- Klik Pelarasan.
- Klik Kecerahan / Kontras.
- Seret bar gelangsar di bawah Kecerahan ke kanan untuk mencerahkan mata.

Langkah 9. Gunakan alat Dodge untuk mencerahkan warna iris
Alat mengelak adalah berus yang mencerahkan objek yang anda klik. Ia mempunyai ikon yang menyerupai kaca pembesar dengan lensa hitam. Klik alat mengelak di bar alat di sebelah kiri. Kemudian tekan " ["atau" ]"untuk mengubah ukuran berus. Kemudian klik iris beberapa kali untuk mencerahkan warna iris. Cuba pastikan kecerahan dan warna tetap sepanjang keseluruhan iris.
- Sekiranya anda tidak melihat alat Dodge di bar alat, klik dan tahan ikon yang menyerupai mencubit tangan (alat Bakar) untuk memaparkan lebih banyak alat.
- Sekiranya mata mempunyai mata merah dari kamera, anda boleh menggunakan alat Mata Merah untuk menghilangkan mata merah.
- Anda juga boleh menukar warna mata di Photoshop.

Langkah 10. Gunakan alat Bakar untuk menggelapkan murid dan melingkari iris
Alat Burn mempunyai ikon yang menyerupai tangan yang membuat gerakan mencubit. Untuk memilih alat Burn, klik dan tahan ikon alat Dodge di bar alat di sebelah kiri. Kemudian klik ikon Burn tool. Tekan " ["atau" ]"untuk menukar ukuran berus. Klik murid beberapa kali untuk menggelapkannya. Kemudian kurangkan ukuran berus dan jejak dengan teliti di sekitar iris untuk membuat garis gelap di sekitar iris.

Langkah 11. Gunakan alat Pilih Pantas untuk memilih gigi
Gunakan teknik yang sama dengan yang anda gunakan untuk memilih mata untuk memilih gigi.

Langkah 12. Gunakan Kecerahan dan Kontras untuk mencerahkan gigi
Selepas anda memilih gigi menggunakan alat Pemilihan Pantas, klik Pelarasan di bawah Imej menu di bahagian atas. Kemudian klik Kontras / Kecerahan. Seret bar gelangsar di bawah "Kecerahan" sedikit ke kanan untuk mencerahkan gigi. Berhati-hatilah untuk tidak mencerahkannya terlalu banyak, kerana ini dapat menjadikannya kelihatan tiruan.
Sebagai alternatif, anda boleh menggunakan alat Dodge untuk mencerahkan gigi
Bahagian 3 dari 3: Mengeksport Imej Anda

Langkah 1. Klik Fail
Sekiranya anda ingin berkongsi foto anda dengan orang lain, anda perlu mengeksportnya ke format gambar yang biasa digunakan. Apabila anda sudah bersedia untuk mengeksport gambar anda, klik menu "Fail" di bahagian atas.

Langkah 2. Klik Simpan sebagai
Ini membuka tetingkap Simpan yang membolehkan anda menamakan dan menyimpan gambar anda.

Langkah 3. Gunakan menu lungsur di sebelah "Format" untuk memilih format gambar
Format gambar yang paling biasa adalah "JPEG". Anda boleh berkongsi gambar JPEG melalui media sosial, mesej teks, e-mel dan banyak lagi. Format fail biasa yang lain termasuk "GIF", dan "PNG".

Langkah 4. Klik Simpan
Ini menyimpan gambar dalam format gambar yang anda pilih.