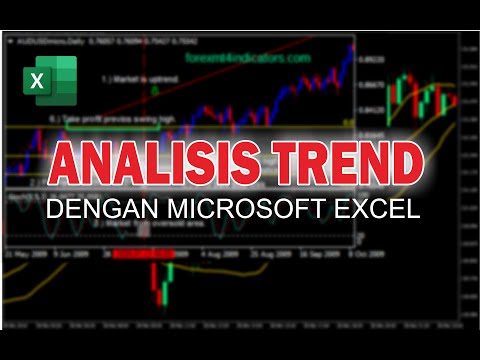WikiHow ini mengajar anda cara memintas keselamatan web Fortinet dan mengakses laman web yang disekat. Untuk memintas Fortinet, anda memerlukan komputer luaran tanpa Fortinet yang boleh anda sambungkan dari jauh. Sambungan Desktop Jauh Google Chrome membolehkan anda menyambung ke komputer luaran dengan mudah. Anda perlu memasang Desktop Jauh Chrome pada kedua-dua komputer dengan Fortinet, dan komputer luaran tanpa Fortinet.
Langkah-langkah
Bahagian 1 dari 3: Pasang Desktop Jauh

Langkah 1. Buka Google Chrome
Google Chrome adalah aplikasi yang mempunyai gambar lingkaran merah, hijau, kuning, dan biru. Anda perlu memasang sambungan Desktop Jauh Chrome pada kedua-dua komputer dengan keselamatan Fortinet dan komputer luaran tanpa keselamatan web Fortinet. Komputer luaran boleh menjadi komputer rumah atau komputer lain yang anda akses.
Muat turun Google Chrome, jika anda belum melakukannya

Langkah 2. Navigasi ke Desktop Jauh Chrome di Kedai Chrome
Klik di sini untuk pergi secara langsung pelanjutan desktop Jauh Chrome di kedai web Chrome.
Sekiranya anda belum melakukannya, klik "Log masuk" dan log masuk dengan alamat e-mel dan kata laluan yang dikaitkan dengan akaun Google anda

Langkah 3. Klik + Tambah ke Chrome
Ia adalah butang biru di sudut kanan atas tetingkap.

Langkah 4. Klik Tambah Aplikasi dalam pop timbul
Munculan memberitahu anda jenis sambungan yang boleh dilakukan oleh aplikasi.

Langkah 5. Klik Lancarkan Aplikasi
Ia adalah butang hijau di sudut kanan atas.

Langkah 6. Klik Bermula di bawah "Komputer Saya"
Ini akan mula menyiapkan Desktop Jauh.

Langkah 7. Klik Dayakan Sambungan Jauh
Ini akan memasang hos Desktop Jauh pada kali pertama anda menggunakan aplikasi.

Langkah 8. Klik Terima dan Pasang
Ini butang biru di pop timbul. Anda hanya perlu melakukan ini pada kali pertama anda menjalankan aplikasi di komputer anda.

Langkah 9. Klik Buka
Ini akan memasang dan melancarkan sambungan desktop jauh Google Chrome. Ini mungkin terdapat dalam penyemak imbas web yang berbeza, seperti Microsoft Edge, atau Internet Explorer. Setelah aplikasi hos Desktop Jauh dipasang, anda boleh mengaksesnya di dalam Google Chrome.
Kali pertama anda menjalankan Chrome Desktop Jauh, anda mungkin diminta untuk membenarkannya membuat perubahan pada peranti anda. Klik "Ya", jika diminta
Bahagian 2 dari 3: Dayakan Sambungan Jauh

Langkah 1. Buka Google Chrome
Ini mesti ada di komputer luaran yang tidak mempunyai keselamatan web Fortinet.

Langkah 2. Buka tab baru
Klik tab kecil di sebelah tab yang lebih besar di bahagian atas penyemak imbas web Google Chrome.

Langkah 3. Klik Aplikasi
Ini adalah pilihan pertama di bar penanda halaman. Di sebelah ikon dengan 9 kotak berwarna-warni.
Sekiranya anda belum masuk, anda akan diminta untuk log masuk dengan alamat e-mel dan kata laluan yang dikaitkan dengan akaun Google anda

Langkah 4. Klik aplikasi Chrome Desktop Jauh
Ini adalah aplikasi yang mempunyai gambar dua peranti di atas satu sama lain.

Langkah 5. Klik Dayakan Sambungan Jauh
Terdapat dalam kotak berlabel "Komputer Saya".

Langkah 6. Taipkan PIN
PIN diperlukan untuk mengakses komputer anda dari komputer lain. Panjang PIN sekurang-kurangnya 6 digit.

Langkah 7. Taip semula PIN dan klik Ok
Anda kini boleh mengakses komputer ini dari komputer lain menggunakan Desktop Jauh Chrome. Pastikan komputer anda dihidupkan sehingga anda dapat mengaksesnya dari komputer lain.
Bahagian 3 dari 3: Akses Desktop Jauh

Langkah 1. Buka Google Chrome di komputer dengan Fortinet
Google Chrome adalah aplikasi yang mempunyai gambar lingkaran merah, hijau, kuning, dan biru. Ini mestilah komputer yang mengaktifkan keselamatan web Fortinet.

Langkah 2. Klik Aplikasi
Ini adalah pilihan pertama di bar penanda halaman. Di sebelah ikon dengan 9 kotak berwarna.
Sekiranya anda belum masuk, anda akan diminta untuk log masuk dengan alamat e-mel dan kata laluan yang dikaitkan dengan akaun Google anda

Langkah 3. Klik aplikasi Chrome Desktop Jauh
Ini adalah aplikasi yang mempunyai gambar dua peranti di atas satu sama lain.

Langkah 4. Klik komputer yang ingin anda akses
Apabila anda log masuk ke akaun Google anda, anda akan melihat senarai komputer yang telah anda aktifkan akses jarak jauh dalam kotak berlabel "Komputer Saya"

Langkah 5. Taipkan PIN
Apabila anda mengaktifkan akses pada komputer luaran, anda juga membuat PIN. Taipkan PIN yang anda buat untuk komputer yang ingin anda akses.

Langkah 6. Klik Sambung
Anda akan melihat desktop komputer luaran di tetingkap. Klik butang persegi, atau butang dengan dua anak panah untuk membesarkan tetingkap. Anda kini boleh mengakses semua kandungan di komputer luaran, termasuk yang tidak disekat oleh Fortinet.
Klik "Berhenti Berkongsi" di kotak di bahagian bawah skrin apabila anda sudah bersedia untuk menghentikan perkongsian jarak jauh
Soal Jawab Komuniti
Cari Tambah Soalan Baru Tanya Soalan 200 aksara yang tersisa Sertakan alamat e-mel anda untuk mendapatkan mesej ketika soalan ini dijawab. Hantar