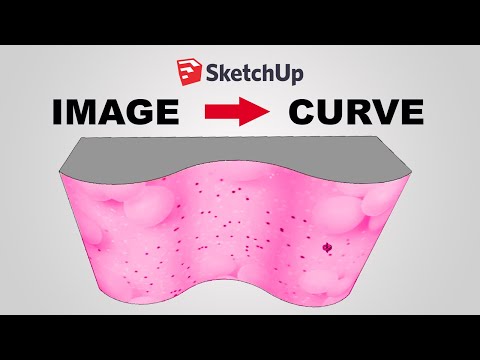Tidak kira apa tujuan penggunaan anda, siluet yang dibuat dengan baik dapat mengisi ruang kosong itu dan membumbui gambar. Terdapat pelbagai cara untuk membuatnya, dan belajar bagaimana membuat siluet adalah kaedah terbaik untuk membiasakan diri dengan Photoshop dan beberapa kemahiran asas.
Langkah-langkah
Kaedah 1 dari 3: Membuat Siluet Pantas

Langkah 1. Buka gambar dengan latar belakang yang mudah dan mudah dibezakan
Kaedah ini sesuai untuk gambar yang mudah dan mudah di mana subjek jelas dipisahkan dari latar belakang. Sekiranya objek yang anda bayangkan adalah warna yang sangat berbeza, mempunyai jarak, atau mudah dipisahkan, kaedah ini akan berfungsi dengan sempurna.
Jika, setelah membuka gambar, Anda melihat ada gembok pada lapisan, cukup klik dua kali pada lapisan dan tekan "Enter" untuk membuka kunci lapisan

Langkah 2. Gandakan lapisan untuk memastikan anda tidak merosakkan gambar asal anda
Untuk melakukannya, cukup klik kanan pada lapisan dan pilih "Gandakan." Anda juga boleh mengklik "Layer" → "Duplicate Layer" dari bar atas, atau tekan ⌘ Cmd + J atau Ctrl + J.

Langkah 3. Gunakan alat Pemilihan Pantas (w) untuk memilih objek yang anda buat siluet dengan pantas
Untuk kerja yang lebih tepat anda perlu memperhalusi pemilihan ini, tetapi untuk siluet asas, anda harus dapat dengan cepat mengklik dan menyeret Alat Pemilihan Pantas ke atas gambar untuk memilih objek. Sekiranya anda tidak dapat mencari alat Pemilihan Pantas, butang keempat harus turun dari bar alat, dan anda mungkin harus mengklik dan menahan "Magic Wand" untuk mengungkapkannya. Untuk lebih banyak kawalan:
- Tahan alt="Image" atau ⌥ Pilih semasa mengklik untuk membuang bahagian pilihan anda.
- Gunakan dua kekunci [dan] untuk menjadikan alat pilihan anda lebih besar atau lebih kecil, menjadikannya kurang atau lebih tepat.
- Beralih ke Magic Want untuk memilih dengan cepat semua piksel dengan warna yang serupa. Ctrl-Klik untuk menambah pilihan, klik alt untuk mengurangkannya.

Langkah 4. Tentukan penyesuaian "Warna dan Ketepuan" untuk pilihan anda
Dengan pilihan anda masih aktif, klik "Image" → "Adjustments" → "Hue and Saturation." Anda juga boleh ke menu ini dengan:
- Pemilihan "Warna dan Ketepuan" dari panel Pelarasan, biasanya tepat di atas panel lapisan anda.
- Menekan sama ada ⌘ Cmd + U atau Ctrl + U

Langkah 5. Tandakan kotak "warnakan" di Hue / Saturation kemudian tarik ketiga-tiga slaid terus ke kiri
Ambil slaid Hue dan Saturation ke "0," dan ringan ke "-100." Hit "OK." Gambar anda harus dibayang-bayang, atau, paling tidak, lebih gelap. Sekiranya siluet terlalu terang pada kali pertama, buka pilihan Rona / Ketepuan sekali lagi dan lakukan sekali lagi. Anda boleh terus mengurangkan cahaya sehingga anda mempunyai siluet anda.
Kaedah 2 dari 3: Membuat Siluet Vektor

Langkah 1. Gunakan siluet vektor jika anda ingin menyesuaikan, membesar, mengecilkan atau mengeksport siluet anda tanpa kehilangan kualiti
Vektor dapat diselamatkan dengan mudah tanpa kehilangan kualiti gambar. Sekiranya anda menggunakan siluet secara profesional, atau hanya mahukan gambar akhir yang lebih serba boleh, ini adalah cara terbaik.
Adobe Illustrator (AI) menggunakan vektor hampir secara eksklusif. Sekiranya menggunakan AI, lewati laluan cepat dan gunakan kaedah ini

Langkah 2. Buat lapisan baru di atas gambar asal anda
Sekiranya anda telah menduplikasi lapisan untuk memastikan bahawa anda tidak merosakkan gambar asalnya, anda pasti baik-baik saja. Pastikan anda mempunyai lapisan kedua untuk bekerja di atas gambar asal anda. Untuk membuat lapisan baru, tekan ⌘ Cmd + ⇧ Shift + N atau Ctrl + ⇧ Shift + N

Langkah 3. Pilih gambar yang anda mahu siluet dengan Pen Tool
Pilih Pen Tool (P) dari bar alat. Di menu yang muncul di bahagian atas Photoshop, cari menu drop-down kecil yang bertuliskan "Path." Ini harus berada di kanan atas layar, tetapi hanya apabila Pen Tool dihidupkan. Tukar menu ini untuk mengatakan "Bentuk."

Langkah 4. Gunakan Pen Tool untuk mengesan keseluruhan siluet anda
Luangkan masa anda, jejak bentuk siluet anda. Untuk menjadikan perkara lebih mudah dilihat, turunkan kelegapan lapisan baru yang sedang anda kerjakan dengan menukar "Opacity" dari bahagian atas panel lapisan.

Langkah 5. Sambungkan titik kembali untuk menyelesaikan siluet anda
Sebaik sahaja anda kembali ke titik permulaan, titik anda akan hilang dan bentuknya akan terbentuk di hadapan anda. Naikkan kelegapan hingga 100% untuk melihat siluet anda.

Langkah 6. Klik dan seret siluet ke dalam gambarnya sendiri, ke Illustrator, atau biarkan untuk menyelesaikan siluet anda
Setelah bentuk ini dibuat, anda boleh melakukan apa sahaja yang biasanya anda lakukan. Sekiranya anda ingin mengasingkannya sehingga gambar anda hanyalah siluet, hapus lapisan di bawahnya atau klik dan seret gambar ke dokumen Photoshop baru.
Kaedah 3 dari 3: Memisahkan Gambar Anda dari Latar Belakang

Langkah 1. Gandakan lapisan gambar asal anda untuk mendapatkan salinan ganti untuk siluet anda
Untuk membuat siluet berkualiti profesional, anda perlu meluangkan sedikit masa untuk memilih objek yang anda bayangkan dengan berkesan. Oleh kerana beberapa teknik ini memerlukan penghapusan atau pengubahan gambar semula jadi, lebih baik anda hanya menduplikasi lapisan sekarang dan meninggalkan yang asli dengan sedikit gemboknya, sehingga anda tidak boleh merosakkannya.
Untuk menduplikasi lapisan, cukup klik kanan pada panel lapisan, kemudian pilih "Gandakan Lapisan …"

Langkah 2. Gunakan Pen Tool (P) untuk garis besar yang paling tepat dan sempurna untuk membuat siluet dari
Alat Pen adalah, dalam banyak hal, Photoshop juga paling kuat, walaupun sudah terbiasa. Pilih dari menu, atau tekan P, kemudian klik untuk membuat titik kecil di sekitar garis besar anda. Apabila anda menyelesaikan keseluruhan pilihan, anda akan mempunyai "Jalur", atau garis padat di sekitar keseluruhan gambar anda. Setelah selesai, cukup klik kanan pada jalan dan pilih "Buat Pemilihan."
- Sekiranya anda bekerja dengan bentuk yang sangat melengkung, coba "Alat Pena Bentuk Percuma," yang terdapat dengan mengklik dan menahan Alat Pena di kotak alat.
- Alat pena tepat, tetapi hanya jika anda tahu cara mengatasinya. Luangkan sedikit masa untuk bereksperimen dengannya, terutamanya dengan lekukan. Ini akan mengesan bentuk terbaik untuk anda, dengan latihan.

Langkah 3. Gunakan alat Magic Wand (W) untuk memisahkan latar belakang warna 1-2 yang sederhana
Sebagai contoh, katakan anda mempunyai seorang wanita yang berdiri di atas langit biru, dan anda mahu melindunginya. Daripada memilihnya, anda boleh memilih langit di belakangnya, membuangnya dari lapisan. Cukup gunakan Magic Wand untuk memilih latar belakang, hapus itu untuk meninggalkan objek siluet saja.
Tukar toleransi di bar atas untuk menjadikan Tongkat lebih kurang tepat. Nombor yang lebih tinggi (75-100) memilih rentang warna yang lebih luas sementara toleransi rendah (seperti 1-10) hanya akan memilih piksel berwarna yang serupa

Langkah 4. Gunakan alat pilihan yang tinggal untuk mengesan objek sederhana
Alat yang paling intuitif untuk membuat pilihan, ini biasanya memerlukan tangan yang stabil dan kesabaran, walaupun mudah digunakan. Untuk kesemuanya, cukup klik dan tarik objek dengan alat anda untuk membuat pilihan. Anda boleh menambahkan lebih banyak pilihan dengan menahan Ctrl / Cmd semasa anda mengklik, atau mengurangkan pilihan dengan menahan Alt / Opt.
-
Pemilihan Pantas:
Kelihatan berus cat dengan garis putus-putus di sekeliling kuas. Objek ini memilih semuanya dengan warna atau kejelasan yang hampir sama, mengikuti tepi bentuk.
-
Alat Lasso:
Anda mempunyai banyak pilihan di sini, masing-masing memerlukan anda mengklik tetikus, kemudian mengesan objek secara manual. Mengklik sekali lagi membuat titik sauh sambil melengkapkan bulatan atau bentuk mengakhiri bahagian.
-
Pilihan Berbentuk:
Nampak seperti kotak bertitik, tetapi anda boleh mengklik dan menahannya untuk lebih banyak bentuk. Ini membolehkan anda membuat pilihan berbentuk geometri dengan mudah. Apabila digunakan dengan Ctrl / Cmd atau Alt / Opt, cara yang baik untuk menambah atau mengurangkan bit kecil dari pilihan untuk memperbaikinya.

Langkah 5. Ctrl-Klik pada lapisan dari menu lapisan untuk memilihnya secara automatik
Sekiranya anda mempunyai objek terpencil yang ingin anda bayangkan, dan ia sudah berada di lapisan khasnya, Photoshop akan mengesannya untuk anda. Pegang kekunci Ctrl atau ⌘ Cmd dengan mudah dan klik gambar kecil lapisan - tepi pilihan anda akan muncul secara automatik.

Langkah 6. Gunakan "Refine Edge" untuk mendapatkan pilihan yang sempurna
Menu ini adalah alat yang hebat untuk membuat perubahan halus pada pilihan anda. Buka melalui "Selection" → "Refine Edge." Dari sana, anda mempunyai pelbagai pilihan:
-
Sinaran:
Membolehkan anda mengecilkan kelebihan pilihan.
-
Lancar:
Membundarkan dan melicinkan titik dan sudut.
-
Bulu:
Mengaburkan tepi segalanya.
-
Kontras:
Menjadikan pemilihan lebih tajam dan tajam - kebalikan dari "melicinkan."
-
Shift Edge:
Meningkatkan atau mengecilkan pemilihan mengikut peratusan.