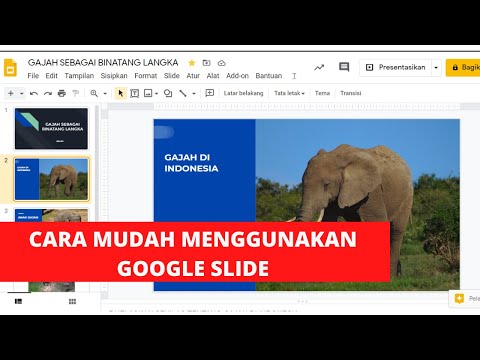Menggunakan screen saver pada telefon bimbit Samsung anda dapat membuatnya terasa kurang diperibadikan, tetapi anda dapat dengan mudah menukar gambar ini menjadi sesuatu yang lebih baik mewakili anda. Gunakan foto yang telah anda ambil, atau bahkan fail gambar yang telah anda muat turun ke telefon anda, dan nikmati berbagai pada layar kunci dan skrin utama anda.
Langkah-langkah
Kaedah 1 dari 2: Menggunakan Tetapan

Langkah 1. Tentukan gambar yang akan anda gunakan
Ini adalah masalah pilihan peribadi, tetapi kerana anda boleh memilih antara gambar yang anda ambil dengan kamera telefon anda dan gambar yang telah anda muat turun, anda mungkin ingin mencari secara dalam talian untuk gambar yang anda gemari untuk digunakan sebagai screen saver anda.
Sebilangan fail gambar mungkin tidak dipaparkan di telefon anda jika anda tidak mempunyai perisian yang tepat atau jika jenis fail tidak disokong oleh telefon anda. Dalam kes ini, anda perlu menukar gambar ke jenis fail yang berbeza

Langkah 2. Pergi ke skrin utama
Buka kunci telefon anda jika perlu, dan arahkan ke skrin utama anda. Dari sini anda akan dapat mengakses menu utama telefon anda dan menukar gambar screen saver anda.

Langkah 3. Tekan butang menu
Anda biasanya dapat mencari butang ini di sebelah butang utama di bawah skrin telefon anda. Ia dilambangkan dengan gambar beberapa helai kertas yang saling bertumpuk. Menekan ini akan membuka menu dengan senarai pilihan.

Langkah 4. Pilih ikon "Tetapan"
Di menu, anda akan melihat pilihan yang berlabel "Tetapan". Ikon akan berbentuk seperti roda gigi, dan dengan mengetuknya, anda akan membuka menu tetapan telefon anda.

Langkah 5. Klik pada pilihan "Paparan" atau "Peranti"
Bergantung pada model peranti Samsung yang anda miliki, anda akan melihat "Paparan" atau "Peranti" dalam senarai tetapan telefon anda. Dari sini anda akan dapat mengakses pilihan kertas dinding telefon anda.

Langkah 6. Navigasi dan pilih pilihan "Wallpaper"
Sekarang anda berada dalam tetapan kertas dinding anda, anda harus memilih antara menukar skrin kunci atau skrin utama anda. Skrin kunci anda adalah layar yang anda lihat ketika menghidupkan telefon anda, di mana anda memasukkan kata laluan telefon anda ketika terkunci. Skrin utama adalah gambar di belakang ikon skrin utama telefon anda.

Langkah 7. Pilih gambar yang anda mahukan dari galeri foto anda
Ini boleh menjadi gambar rakan, orang tersayang, atau gambar yang telah anda muat turun dari Internet dan disimpan ke telefon anda. Setelah memilih gambar anda, anda harus menyesuaikannya dengan keinginan anda dengan memotong batasnya.
Memangkas gambar biasanya memerlukan memanipulasi kotak putih di sekitar gambar anda untuk menentukan sempadannya. Sekiranya ada apa-apa atau orang yang anda ingin memotong keluar dari screen saver anda, anda boleh melakukannya dengan menekan kotak manipulator kecil yang terletak di perimeter kotak putih yang lebih besar dan menggeser jari anda ke arah yang anda inginkan untuk memindahkan sempadan

Langkah 8. Pilih "Selesai" dan sahkan screen saver anda telah dikemas kini
Anda boleh mengesahkan skrin utama anda dengan menekan butang utama; kertas dinding baru anda mesti berada di latar belakang. Untuk memeriksa skrin kunci anda, masukkan telefon anda dalam mod siap sedia. Apabila anda mengaktifkan telefon anda semula, skrin kunci akan muncul dengan gambar anda yang dikemas kini.
Kaedah 2 dari 2: Menggunakan Galeri

Langkah 1. Pilih gambar penjimat skrin anda
Sekiranya anda ingin menggunakan gambar yang telah anda muat turun dari Internet atau di tempat lain, anda harus memastikan gambar tersebut disimpan ke galeri anda.

Langkah 2. Pergi ke skrin utama anda
Sekiranya berkenaan, keluarkan telefon anda dari mod siap sedia dan buka kunci skrin kunci anda. Lokasi lalai untuk galeri foto anda biasanya adalah skrin utama anda, tetapi jika anda telah menyusun semula ikon anda, anda mungkin perlu menggesek ke kiri atau kanan untuk mencarinya.

Langkah 3. Buka galeri foto anda
Cukup ketuk galeri foto anda untuk membuka galeri utama yang mengandungi gambar di telefon anda. Di sini anda akan dapat melihat dengan teliti pemilihan gambar anda dan memilih gambar yang anda inginkan.
Sekiranya gambar tidak dipaparkan di galeri utama anda, jenis fail mungkin tidak dapat dibaca oleh telefon anda. Sekiranya ini berlaku, anda mungkin tidak dapat menggunakan gambar tersebut untuk screen saver anda

Langkah 4. Tekan butang menu
Walaupun lokasi ini kadang-kadang berubah mengikut model telefon Samsung anda, tetapi anda biasanya dapat mencarinya di sebelah butang rumah di bawah skrin telefon anda.

Langkah 5. Tetapkan gambar anda sebagai skrin kunci atau kertas dinding skrin utama anda
Skrin kunci anda adalah layar pertama yang anda lihat ketika anda mengaktifkan telefon anda dari mod siap sedia dan biasanya memerlukan anda menggesek atau memasukkan kata laluan untuk membuka kunci telefon anda. Kertas dinding skrin utama anda adalah gambar di latar belakang desktop telefon anda. Anda boleh mengubah salah satu atau kedua-duanya dengan memilih salah satu pilihan ini dari senarai yang muncul semasa anda menekan butang menu.

Langkah 6. Sesuaikan gambar mengikut pilihan anda
Sekarang anda boleh memotong gambar mengikut keinginan anda. Anda akan melihat kotak putih besar dengan kotak manipulator putih yang lebih kecil jaraknya secara berkala di sekitar kotak yang lebih besar. Kotak besar menentukan perimeter gambar anda, dan dengan menyentuh dan menggeser kotak manipulator kecil, anda boleh memotong gambar anda mengikut pilihan anda.

Langkah 7. Sahkan bahawa anda sudah selesai dan sahkan screen saver telah berubah
Apabila anda melalui = memotong, anda perlu menekan "Selesai" sebelum screen saver anda dikemas kini. Selepas itu, anda boleh kembali ke skrin utama atau skrin kunci, di mana anda akan melihat gambar baru anda.