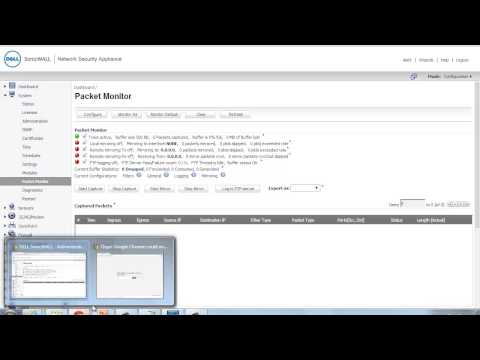WikiHow ini mengajar anda cara menukar foto di bahagian atas garis masa Facebook anda, di bawah gambar profil dan gambar muka depan anda.
Langkah-langkah
Kaedah 1 dari 3: iPhone dan iPad

Langkah 1. Buka aplikasi Facebook
Ini adalah aplikasi biru yang mengandungi huruf kecil, putih "f."

Langkah 2. Ketik gambar profil anda
Pilihan ini berada di sudut kiri atas skrin, di bahagian atas Suapan Berita anda, di kotak status di sebelah "Apa yang ada di fikiran anda?".

Langkah 3. Ketik butang "Edit Profil"
Ini adalah siluet putih seseorang dan pensil di sudut kanan atas skrin.

Langkah 4. Tatal ke Foto Pilihan
Ini adalah foto di bahagian "Unggulan" pada profil anda, di bawah Bio anda dan di atas kotak status yang bertanya, "Apa yang ada di fikiran anda?"

Langkah 5. Ketik Edit Foto Pilihan
Ini di bawah gambar di bahagian "Unggulan".
- Sekiranya anda tidak melihat Edit Foto Pilihan butang, ketuk salah satu foto di bahagian "Unggulan".
- Sekiranya anda belum menambahkan foto pilihan, ketuk Tambah Foto Pilihan dalam bahagian yang sama.

Langkah 6. Tambah atau ubah foto
Ketuk ikon foto di tengah-tengah kotak kelabu atau di sudut kiri bawah foto yang ada.
- Foto pilihan semestinya dapat membantu orang lain mengenali anda dengan lebih baik, jadi pilih foto yang menceritakan sesuatu tentang diri anda.
- Anda boleh menambahkan hingga lima foto unggulan.
- Foto-foto yang dipaparkan selalu umum dan dapat dilihat oleh sesiapa sahaja.

Langkah 7. Ketik Muat Naik Foto
Lakukan jika anda ingin menambahkan foto dari galeri / galeri kamera peranti anda.

Langkah 8. Ketik Pilih Foto di Facebook
Pilih pilihan ini jika anda ingin menggunakan foto dari album Facebook anda.

Langkah 9. Padamkan foto
Ketik biru ⓧ di sudut kanan atas mana-mana foto untuk menghapusnya.

Langkah 10. Ketik Simpan
Ia berada di sudut kanan atas. Foto unggulan anda akan muncul tepat di bawah gambar profil anda di Garis Masa anda.
Kaedah 2 dari 3: Android

Langkah 1. Buka aplikasi Facebook
Ini adalah aplikasi biru yang mengandungi huruf kecil, putih "f."

Langkah 2. Ketik gambar profil anda
Pilihan ini berada di sudut kiri atas skrin, di bahagian atas Suapan Berita anda, di kotak status di sebelah "Apa yang ada di fikiran anda?".

Langkah 3. Tatal ke Foto Pilihan
Ini adalah foto di bahagian "Unggulan" profil anda, di bawah Bio anda dan di atas kotak status yang bertanya, "Apa yang ada di fikiran anda?"

Langkah 4. Ketik Edit Foto Pilihan
Itu di bawah gambar yang muncul di bahagian ini.
Sekiranya anda belum menambahkan foto pilihan, ketuk Tambah Foto Pilihan dalam bahagian yang sama.

Langkah 5. Tambah atau ubah foto
Ketuk ikon foto di tengah-tengah kotak kelabu atau di sudut kiri bawah foto yang ada.
- Foto pilihan semestinya dapat membantu orang lain mengenali anda dengan lebih baik, jadi pilih foto yang menceritakan sesuatu tentang diri anda.
- Anda boleh menambahkan hingga lima foto unggulan.
- Foto-foto yang dipaparkan selalu umum dan dapat dilihat oleh sesiapa sahaja.

Langkah 6. Ketik Muat Naik Foto
Lakukan sekiranya anda ingin menambahkan foto dari galeri / galeri kamera peranti anda.

Langkah 7. Ketik Pilih Foto di Facebook
Pilih pilihan ini jika anda ingin menggunakan foto dari album Facebook anda.

Langkah 8. Padamkan gambar
Ketik biru ⓧ di sudut kanan atas mana-mana foto untuk menghapusnya.

Langkah 9. Ketik Simpan
Ia berada di sudut kanan atas. Foto unggulan anda akan muncul tepat di bawah gambar profil anda di Garis Masa anda.
Kaedah 3 dari 3: Desktop

Langkah 1. Pergi ke Facebook
Masukkan e-mel dan kata laluan anda jika anda tidak log masuk secara automatik.

Langkah 2. Klik pada nama pengguna anda
Ia berada di bar biru di bahagian atas tetingkap, di sebelah kanan medan carian.

Langkah 3. Arahkan kursor ke bahagian "Foto Pilihan"
Tanda ini berada di sebelah kiri tetingkap, di bawah "Pengenalan" pada Garis Masa anda.
Sekiranya anda belum menambahkan foto pilihan, klik Tambah Foto Pilihan.

Langkah 4. Klik pada pensel kelabu
Ia akan muncul di sudut kanan atas bahagian "Foto Pilihan".

Langkah 5. Tambahkan foto
Ketik ikon foto biru di petak kosong.
- Foto pilihan semestinya dapat membantu orang lain mengenali anda dengan lebih baik, jadi pilih foto yang menceritakan sesuatu tentang diri anda.
- Anda boleh menambahkan hingga lima foto unggulan.
- Foto yang diketengahkan selalu umum dan dapat dilihat oleh sesiapa sahaja.

Langkah 6. Klik + Muat Naik Foto
Lakukan jika anda mahu menambahkan foto dari komputer anda.

Langkah 7. Pilih salah satu "Foto Anda" dari Facebook
Semua gambar Facebook anda dipaparkan di bawahnya + Muat Naik Foto di bawah tajuk "Foto Anda." Klik pada satu untuk menjadikannya foto unggulan.

Langkah 8. Padamkan gambar
Ketik putih X di sudut kanan atas mana-mana foto untuk menghapusnya.

Langkah 9. Ketik Simpan
Ia berada di sudut kanan bawah kotak dialog. Foto unggulan anda akan muncul di bahagian "Pengenalan" di sebelah kiri Garis Masa anda.