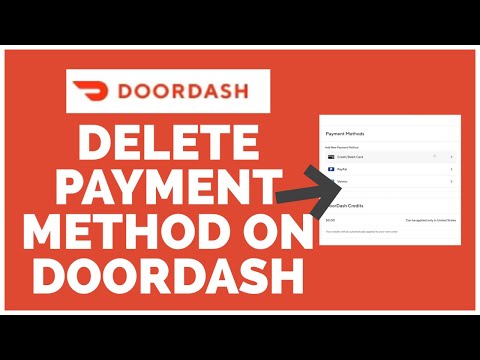WikiHow ini mengajar anda cara membersihkan semua data cache dan membuang fail dari Google Drive anda untuk mengosongkan ruang penyimpanan, menggunakan Android.
Langkah-langkah
Kaedah 1 dari 2: Menghapus Cache

Langkah 1. Buka aplikasi Google Drive di Android anda
Ikon Drive kelihatan seperti segitiga dengan tepi kuning, biru, dan hijau. Anda boleh menemuinya di menu Aplikasi anda.

Langkah 2. Ketik ikon tiga garis mendatar
Butang ini berada di sudut kiri atas skrin anda. Ia akan membuka panel navigasi anda di sebelah kiri.

Langkah 3. Tatal ke bawah dan ketik Tetapan
Ini akan membuka tetapan Drive anda di halaman baru.

Langkah 4. Tatal ke bawah dan ketik Kosongkan cache
Anda boleh mendapatkan pilihan ini di bawah tajuk "Cache dokumen". Anda perlu mengesahkan tindakan anda dalam pop timbul baru.

Langkah 5. Ketik OK di tetingkap pengesahan
Ini akan menghapus semua data cache yang disimpan, dan akan membebaskan beberapa ruang simpanan tambahan di Drive anda.
Kaedah 2 dari 2: Memadam Fail

Langkah 1. Buka aplikasi Google Drive di Android anda
Ikon Drive kelihatan seperti segitiga dengan tepi kuning, biru, dan hijau. Anda boleh menemuinya di menu Aplikasi anda.

Langkah 2. Ketik dan tahan fail
Menekan lama akan memilih fail, dan membolehkan anda menambahkan lebih banyak fail ke pilihan anda.

Langkah 3. Pilih semua fail yang ingin anda hapus
Cari dan ketik semua fail yang ingin anda hapus di Drive anda. Fail yang dipilih akan memaparkan ikon tanda semak biru.
Anda boleh mengetuk fail yang dipilih sekali lagi untuk membatalkan pilihannya

Langkah 4. Ketik ikon tiga titik menegak di bahagian bawah
Butang ini terletak di bar alat di sudut kanan bawah skrin anda. Pilihan anda akan muncul dari bawah.

Langkah 5. Tatal ke bawah dan ketik Buang
Pilihan ini disenaraikan di sebelah ikon tong sampah di bahagian bawah menu. Ini akan memadamkan semua fail yang dipilih, dan mengosongkan ruang simpanan tambahan di Drive anda.