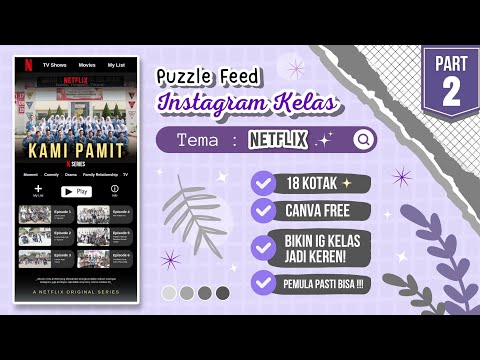Sekiranya anda perlu mengetahui cara menyimpan muzik dan filem iTunes anda pada kad SD, artikel ini akan menunjukkan kepada anda dalam beberapa langkah mudah bagaimana melakukannya.
Langkah-langkah

Langkah 1. Periksa komputer anda untuk pembaca kad SD terbina dalam, selebar kira-kira satu inci dan setebal seperempat inci
Ia ditandakan "kad SD." Sekiranya anda tidak mempunyai pembaca kad ini, anda boleh membeli kad luaran dari kebanyakan kedai elektronik dan komputer.

Langkah 2. Sambungkan pembaca kad SD luaran (jika anda tidak mempunyai pembaca kad dalaman) ke salah satu port USB komputer anda

Langkah 3. Masukkan kad SD ke dalam pembaca kad SD, kemudian pilih "Mula," "Komputer" dan klik dua kali ikon peranti yang boleh ditanggalkan
Tetingkap baru akan dibuka dengan semua fail yang disimpan pada kad SD.

Langkah 4. Lancarkan iTunes
Apabila program dibuka, klik "Muzik" di sudut kiri atas skrin. Semua trek muzik akan muncul di tengah-tengah paparan.

Langkah 5. Klik dan seret trek audio yang ingin anda salin ke tetingkap peranti yang boleh ditanggalkan
Bar kemajuan akan muncul yang memaparkan jumlah masa yang anda ada sebelum penyalinan selesai.

Langkah 6. Tutup tetingkap peranti yang boleh ditanggalkan setelah penyalinan selesai, kemudian klik kanan ikon peranti yang boleh ditanggalkan dan pilih "Keluarkan
Apabila ikon hilang dari layar, anda boleh mengeluarkannya dari pembaca kad SD.
Bahagian 1 dari 1: Simpan Filem iTunes pada Kad SD

Langkah 1. Tambahkan Filem / Rancangan TV dari iTunes
Lancarkan penukar video m4v anda. Klik pada butang Tambah Filem, maka anda akan melihat tetingkap pop timbul yang akan menunjukkan kepada anda semua pembelian dan penyewaan iTunes. Perisian penghapusan iTunes DRM ini membolehkan anda menambahkan video iTunes anda dari katalog media yang diperlukan seperti Filem, Rancangan TV, dll.

Langkah 2. Video output tersuai mengikut keperluan anda. Video yang ditambahkan akan muncul di panel utama setelah ditambahkan
Kemudian anda hanya perlu memilih format output yang sesuai mengikut keperluan anda dari senarai profil output. Di sini anda boleh menyesuaikan video output dengan banyak pilihan. Anda boleh memasukkan titik permulaan dan akhir untuk melangkau bahagian yang tidak diingini atau filem iTunes tersuai dengan menyesuaikan kadar bit video, kadar bingkai atau tetapan audio.

Langkah 3. Keluarkan DRM dan Tukar Filem / Rancangan TV iTunes. Apabila selesai penyesuaian, klik pada butang Tukar di bahagian bawah untuk memulakan penukaran
Akan muncul tetingkap untuk anda memilih lokasi output. Periksa Buka folder apabila penukaran selesai dan klik Mula untuk memulakan penukaran video. Maka anda hanya perlu menunggu sehingga penukaran selesai.