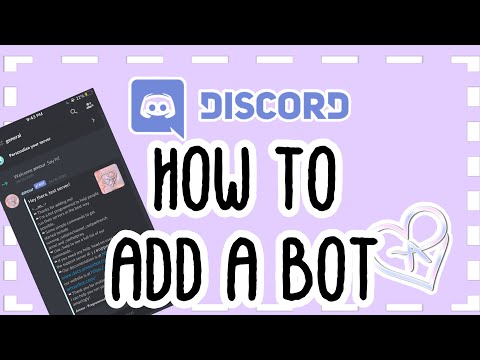WikiHow ini mengajar anda cara menukar kandungan DVD menjadi fail MP4 di komputer anda, yang akan membolehkan anda memainkan DVD tanpa mempunyai cakera itu sendiri. Perlu diingat bahawa melakukan proses ini dengan cakera yang bukan milik anda atau cuba menyebarkan MP4 kepada orang lain adalah haram di kebanyakan tempat.
Langkah-langkah
Kaedah 1 dari 2: Menggunakan HandBrake

Langkah 1. Pergi ke halaman muat turun HandBrake
Ia terletak di https://handbrake.fr/. HandBrake adalah penukar fail percuma untuk kedua-dua platform Mac dan PC.
Walaupun HandBrake telah dioptimumkan untuk kebanyakan versi Windows dan MacOS, anda mungkin menghadapi masalah dengan HandBrake di MacOS Sierra

Langkah 2. Klik Muat turun HandBrake
Butang merah ini berada di sebelah kiri halaman muat turun. HandBrake akan mula dimuat turun ke komputer anda.
- Bergantung pada penyemak imbas anda, anda mungkin terlebih dahulu perlu mengesahkan muat turun atau memilih lokasi muat turun.
- Anda juga harus melihat nombor versi HandBrake terkini (mis., "1.0.7") pada butang juga.

Langkah 3. Klik dua kali fail persediaan HandBrake
Ia menyerupai nanas. Anda akan menemui fail persediaan dalam folder muat turun lalai komputer anda (mis., Desktop).
Sekiranya anda menghadapi masalah dalam mencari fail persediaan, ketik "handbrake" ke Spotlight (Mac) atau Start (Windows) dan klik hasil teratas

Langkah 4. Ikuti arahan persediaan
Menyiapkan HandBrake biasanya memerlukan perkara berikut:
- Tingkap - Sahkan bahawa HandBrake mempunyai akses ke komputer anda (jika diminta), kemudian klik Seterusnya, klik Saya setuju, dan klik Pasang. Anda akan klik Selesai untuk menyelesaikan persediaan.
- Mac - Buka fail persediaan dan seret Handbrake ke folder Aplikasi anda.

Langkah 5. Masukkan DVD ke dalam komputer anda
Dalam kebanyakan kes, anda akan berjaya melakukannya dengan memasukkan DVD ke pembaca cakera di sebelah kanan komputer riba (atau di hadapan CPU untuk komputer desktop), walaupun anda perlu menekan butang pada kebanyakan Windows komputer meminta dulang cakera dikeluarkan.
- Beberapa komputer Mac tidak mempunyai dulang CD terbina dalam. Anda boleh menyelesaikan masalah ini dengan membeli pembaca cakera luaran dengan harga sekitar $ 80.
- Anda mungkin harus menutup program audio lalai komputer apabila anda mula menjalankan DVD sebelum meneruskan.

Langkah 6. Buka HandBrake
Aplikasi ini mempunyai ikon yang menyerupai nanas di sebelah kanan minuman.
Anda harus melihat HandBrake pada desktop anda secara lalai. Sekiranya tidak, cari di Spotlight atau menu Start pada Mac atau Windows

Langkah 7. Klik ikon DVD
Ini adalah pilihan cakera bulat di sebelah kiri tetingkap, tepat di bawah Fail tab.
- Anda mungkin akan melihat filemnya di sini juga.
- Sekiranya anda tidak melihat ikon DVD, tutup dan kemudian buka semula HandBrake.

Langkah 8. Tukar tetapan penukaran jika perlu
HandBrake biasanya akan menjadi penukaran MP4, tetapi anda harus memeriksa semula aspek berikut sebelum meneruskan:
- Format fail - Di bawah tajuk "Tetapan Output" di tengah halaman, cari "MP4" di kotak di sebelah tajuk "Container". Sekiranya tidak, klik kotak dan pilih MP4.
- Penyelesaian fail - Pilih resolusi pilihan anda di sebelah kanan tetingkap (mis. 1080p). Tetapan ini menentukan kualiti fail.

Langkah 9. Klik Semak Imbas
Ia berada di sebelah kanan kotak "Destinasi Fail". Tetingkap pop timbul akan muncul.

Langkah 10. Pilih lokasi simpan, kemudian masukkan nama fail
Untuk melakukannya, anda akan mengklik folder simpan di panel sebelah kiri, kemudian taipkan nama fail di medan teks berhampiran bahagian bawah tetingkap pop timbul.

Langkah 11. Klik Simpan
Ia berada di bahagian bawah tingkap.

Langkah 12. Klik Mula Encode
Ia adalah butang hijau di bahagian atas tetingkap HandBrake. Dengan mengkliknya, HandBrake akan mula menukar fail DVD anda menjadi MP4 yang boleh dimainkan di lokasi simpanan yang anda tentukan. Setelah proses ini selesai, anda akan dapat mengklik dua kali fail MP4 untuk memainkannya.
Kaedah 2 dari 2: Menggunakan Pemain Media VLC

Langkah 1. Buka Pemain Media VLC
Ini adalah ikon kon lalu lintas berwarna oren dan putih.
- Untuk mengesahkan bahawa anda mempunyai versi terkini, anda boleh mengklik Tolonglah di bahagian atas tetingkap dan kemudian klik Menyemak kemas kini. Sekiranya terdapat kemas kini, anda akan diminta memasangnya.
- Sekiranya anda belum memuat turun VLC, anda boleh melakukannya dari

Langkah 2. Masukkan DVD anda ke dalam komputer anda
Baki CD di mana anda akan meletakkan DVD biasanya berada di sebelah kanan perumahan komputer anda (komputer riba), atau di bahagian depan kotak CPU (komputer desktop).
- Beberapa komputer Mac tidak mempunyai dulang CD terbina dalam. Anda boleh menyelesaikan masalah ini dengan membeli pembaca cakera luaran dengan harga sekitar $ 80.
- Anda mungkin harus menutup program audio lalai komputer anda setelah anda mula menjalankan DVD sebelum meneruskan.

Langkah 3. Klik tab Media
Ia berada di sudut kiri atas tetingkap VLC.

Langkah 4. Klik Buka Cakera
Anda akan melihat item ini dekat dengan bahagian atas Media menu lungsur turun.

Langkah 5. Klik kotak "Tiada menu cakera"
Ini ada di bahagian "Pemilihan cakera" pada tetingkap "Media Terbuka".
Sekiranya komputer anda mempunyai lebih daripada satu dulang DVD, anda juga perlu mengklik kotak "Peranti cakera" dan memilih nama filem

Langkah 6. Klik anak panah di sebelah Main
Pilihan ini berada di bahagian bawah halaman. Melakukannya akan membuka menu lungsur.

Langkah 7. Klik Tukar
Ini adalah item dalam menu lungsur di sini.

Langkah 8. Pastikan jenis video ditetapkan ke MP4
Anda boleh melakukannya dengan melihat di kotak di sebelah kanan "Profil", yang terletak di bahagian bawah skrin.
Sekiranya anda tidak melihat "(MP4)" di kotak ini, klik dan kemudian pilih pilihan yang diakhiri dengan "(MP4)"

Langkah 9. Klik Semak Imbas
Ia terletak di sudut kanan bawah tingkap.

Langkah 10. Klik lokasi simpan
Anda boleh memilih lokasi ini dari sebelah kiri tetingkap.

Langkah 11. Simpan fail anda sebagai MP4
Untuk melakukannya, ketik nama fail.mp4 ke tetingkap ini, di mana "nama fail" adalah nama filem.

Langkah 12. Klik Simpan
Ini akan menyimpan tetapan anda.

Langkah 13. Klik Mula
Ia berada di bahagian bawah tetingkap Tukar. DVD anda akan mula ditukar ke format MP4.
- Proses ini akan berlangsung dari beberapa minit hingga beberapa jam, bergantung pada kelajuan komputer anda dan ukuran DVD.
- Bar kemajuan video di bahagian bawah tetingkap Pemain Media VLC akan menunjukkan berapa banyak video yang telah ditukar.

Langkah 14. Klik dua kali fail yang ditukar
Melakukannya harus membukanya di media player komputer anda, walaupun anda mungkin ingin membukanya secara khusus di VLC Media Player untuk memastikannya berjalan dengan baik.
Video - Dengan menggunakan perkhidmatan ini, beberapa maklumat dapat dikongsi dengan YouTube

Petua
Pertimbangkan untuk memasukkan komputer anda semasa menukar DVD anda, kerana ia mati akan menafikan proses penukaran
Amaran
- Fail yang ditukar dalam Pemain Media VLC cenderung tidak berfungsi di kebanyakan pemain media lain.
- Merobek fail DVD dari DVD yang tidak anda beli, dan / atau menyebarkan fail DVD yang dirobek, adalah tindakan yang tidak sah.