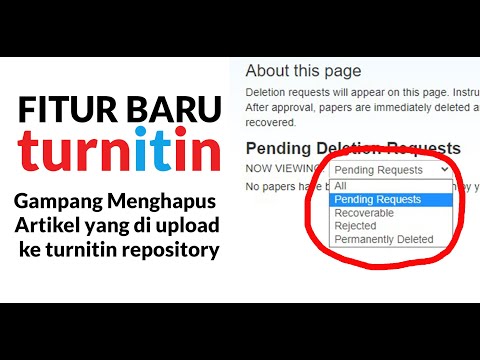WikiHow ini mengajar anda cara menukar kata laluan Mail Yahoo anda di desktop dan di aplikasi mudah alih. Anda boleh menukar kata laluan yang diketahui dengan mudah, atau anda boleh menetapkan semula kata laluan yang dilupakan.
Langkah-langkah
Kaedah 1 dari 4: Menetapkan Semula Kata Laluan Terlupa di Desktop

Langkah 1. Klik Kesukaran log masuk?
Pautan ini berada di sudut kanan bawah bahagian log masuk. Melakukannya membawa anda ke halaman pemulihan akaun.
Sekiranya anda sudah log masuk ke Yahoo, klik nama anda di bahagian kanan atas tetingkap, klik Maklumat akaun, dan kemudian klik Keselamatan akaun tab sebelum meneruskan. Sekiranya Keselamatan akaun tab terbuka tanpa memerlukan kata laluan, ikuti langkah-langkah dalam Kaedah 2 untuk menukar kata laluan anda.

Langkah 2. Masukkan nombor telefon akaun Yahoo anda
Ini adalah nombor telefon yang anda gunakan untuk mendaftar ke Yahoo.
- Sekiranya anda mempunyai alamat e-mel pemulihan untuk Yahoo, anda boleh memasukkannya.
- Anda juga boleh memasukkan alamat e-mel Yahoo anda jika anda tidak pasti dengan nombor telefon pemulihan atau alamat e-mel anda.

Langkah 3. Klik Teruskan
Anda akan mendapat butang biru ini di bawah kotak teks.

Langkah 4. Klik Ya, hantarkan saya Kunci Akaun
Butang berwarna biru berhampiran bahagian atas halaman. Yahoo akan menghantar kod ke nombor telefon yang anda pilih.
- Sekiranya anda memasukkan alamat e-mel pemulihan anda, anda akan mengklik Ya, hantarkan saya Kunci Akaun sebaliknya.
- Sekiranya anda memasukkan alamat e-mel Yahoo anda, anda akan memasukkan nombor atau huruf yang hilang dari pilihan pemulihan yang disediakan Yahoo sebelum meneruskan.

Langkah 5. Dapatkan Kunci Akaun
Untuk melakukannya:
- Teks - Buka aplikasi Mesej telefon anda, ketik mesej dari Yahoo, dan kaji kod 8 aksara di badan mesej teks.
- E-mel - Buka peti masuk e-mel pemulihan anda, pilih e-mel dari Yahoo (mungkin ada di folder Spam), dan semak kod 8 aksara di bahagian dalam e-mel.

Langkah 6. Masukkan Kunci Akaun
Taipkan kod Kunci Akaun ke dalam kotak teks yang berada di tengah-tengah halaman "Sahkan".

Langkah 7. Klik Sahkan
Ia berada di bawah kotak teks. Selagi kod tersebut sesuai dengan yang dihantar oleh Yahoo kepada anda, anda akan dibawa ke halaman pemilihan akaun.

Langkah 8. Pilih akaun anda
Klik akaun yang anda mahu menukar kata laluan. Ini akan memasukkan anda ke akaun yang dipilih.
Sekiranya anda hanya mempunyai satu akaun Yahoo, anda mungkin tidak akan diminta untuk melakukan ini

Langkah 9. Klik Buat kata laluan baru
Ia terletak di bahagian bawah halaman.

Langkah 10. Masukkan kata laluan baru anda dua kali
Ketik kata laluan baru anda ke dalam kotak teks "Kata laluan baru", kemudian ketikkan semula ke dalam kotak teks "Sahkan kata laluan".
- Kedua-dua penyertaan mesti sepadan agar anda dapat meneruskannya.
- Anda boleh memeriksa semula kata laluan anda dengan mencentang kotak "Tunjukkan kata laluan".

Langkah 11. Klik Teruskan
Ia adalah butang biru di bahagian bawah halaman.

Langkah 12. Klik Nampak baik apabila diminta
Melakukannya akan mengesahkan bahawa perubahan kata laluan anda berjaya dan mengembalikan anda ke peti masuk Yahoo anda.
Sekiranya diminta untuk menambah ciri ke Yahoo, klik kelabu Saya akan selamatkan akaun saya kemudian pautan di bahagian bawah arahan.
Kaedah 2 dari 4: Menukar Kata Laluan di Desktop

Langkah 1. Buka Surat Yahoo
Pergi ke https://mail.yahoo.com/ di penyemak imbas komputer anda. Ini akan membuka peti masuk Yahoo anda jika anda log masuk ke akaun Yahoo anda.
Sekiranya anda belum log masuk, masukkan alamat e-mel anda dan klik Seterusnya, kemudian masukkan kata laluan anda dan klik Log masuk sebelum meneruskan.

Langkah 2. Klik tab nama anda
Ini nama dan gambar profil anda di bahagian kanan atas tetingkap. Menu lungsur turun akan muncul.

Langkah 3. Klik Maklumat Akaun
Anda akan mendapat pautan ini di bawah nama anda di menu lungsur. Melakukannya membuka halaman Akaun.

Langkah 4. Klik Keselamatan akaun
Ia adalah tab di sebelah kiri halaman.

Langkah 5. Masukkan semula maklumat log masuk anda
Taipkan alamat e-mel anda, klik Seterusnya, masukkan kata laluan semasa anda, dan klik Log masuk.
Sekiranya baru-baru ini anda masuk ke akaun Yahoo, anda mungkin tidak akan diminta untuk log masuk lagi

Langkah 6. Klik pautan Tukar kata laluan
Ia berada di bahagian kanan atas halaman. Ini akan membawa anda ke halaman pembuatan kata laluan.
Sekiranya anda mengaktifkan Kunci Akaun Yahoo, anda akan mengkliknya Mengurus di sebelah kanan atas halaman, klik Lumpuhkan Kunci Akaun di bahagian bawah tetingkap pop timbul, klik Ya, lumpuhkan Kunci Akaun, dan klik Faham. Anda kemudian boleh mengklik Tukar kata laluan.

Langkah 7. Masukkan kata laluan baru anda dua kali
Ketik kata laluan baru anda ke dalam kotak teks "Kata laluan baru", kemudian ketikkan semula ke dalam kotak teks "Sahkan kata laluan".
- Kedua-dua penyertaan mesti sepadan agar anda dapat meneruskannya.
- Anda boleh memeriksa semula kata laluan anda dengan mencentang kotak "Tunjukkan kata laluan".

Langkah 8. Klik Teruskan
Ia adalah butang biru di bahagian bawah halaman.

Langkah 9. Klik Nampak baik apabila diminta
Melakukannya akan mengesahkan bahawa perubahan kata laluan anda berjaya dan mengembalikan anda ke peti masuk Yahoo anda.
Sekiranya diminta untuk menambah ciri ke Yahoo, klik warna kelabu Saya akan selamatkan akaun saya kemudian pautan di bahagian bawah arahan.
Kaedah 3 dari 4: Menukar Kata Laluan di Mudah Alih

Langkah 1. Buka Surat Yahoo
Ketik ikon aplikasi Yahoo Mail, yang menyerupai kotak ungu dengan frasa "Mail Yahoo!" dan sampul surat putih di atasnya. Ini akan membuka peti masuk Yahoo anda jika anda log masuk.
- Sekiranya anda tidak log masuk ke aplikasi Yahoo Mail, ketik Ada akaun Yahoo? Log masuk di bahagian bawah skrin (atau, pada Android, ketik Mel Yahoo), masukkan alamat e-mel anda, ketik Seterusnya, masukkan kata laluan anda, dan ketuk Log masuk.
- Sekiranya anda log keluar dan tidak ingat kata laluan anda, lompat ke kaedah seterusnya. Sekiranya anda sudah log masuk, anda boleh menetapkan semula kata laluan dari tetapan Yahoo Mail tanpa perlu mengetahui kata laluan lama.

Langkah 2. Ketik ☰
Ia berada di sudut kiri atas skrin (iPhone) atau bar carian (Android). Melakukannya membuka menu pop timbul.

Langkah 3. Ketik Urus Akaun
Anda akan menjumpainya di bahagian atas menu pop timbul. Ini akan membuka senarai akaun yang sedang dilog masuk.

Langkah 4. Cari nama akaun anda
Dalam senarai akaun yang dilog masuk, cari nama akaun yang ingin anda ubah kata laluannya.

Langkah 5. Ketik Maklumat akaun
Ini adalah pautan di bawah nama akaun yang kata laluannya ingin anda ubah.

Langkah 6. Ketik Tetapan Keselamatan
Pilihan ini berada di tengah halaman.

Langkah 7. Masukkan kod laluan telefon anda atau Touch ID
Sekiranya diminta, imbas Touch ID anda atau masukkan kod laluan telefon anda. Bergantung pada jenis telefon yang anda miliki, anda mungkin tidak perlu melakukan ini.

Langkah 8. Ketik Tukar kata laluan
Ini adalah pautan di sudut kanan atas halaman.
Sekiranya anda mengaktifkan Kunci Akaun Yahoo, anda akan mengetik Mengurus di penjuru kanan sebelah atas, ketik Lumpuhkan Kunci Akaun di bahagian bawah skrin, ketik Ya, lumpuhkan Kunci Akaun, dan ketik Faham. Anda kemudian boleh mengetuk Tukar kata laluan.

Langkah 9. Ketik Saya lebih suka menukar kata laluan saya
Pautan kelabu ini terdapat di bahagian bawah halaman. Melakukannya membuka halaman pembuatan kata laluan.
Sekiranya anda tidak perlu mengimbas Touch ID anda atau memasukkan kod laluan, anda mungkin perlu mengetuk kotak centang berjudul "Saya bukan robot" dan kemudian ketik Teruskan sebelum meneruskan.

Langkah 10. Buat kata laluan baru
Masukkan kata laluan baru anda ke dalam bidang teks "Kata laluan baru", kemudian ketik semula kata laluan ke dalam bidang teks "Sahkan kata laluan baru". Ini memastikan bahawa anda tidak salah menaip kata laluan anda secara tidak sengaja.

Langkah 11. Ketik Teruskan
Ia adalah butang biru di bahagian bawah skrin. Melakukannya segera menetapkan semula kata laluan Mail Yahoo anda dan mengembalikan anda ke halaman peti masuk.
Sekiranya anda menggunakan perkhidmatan e-mel Yahoo di desktop, anda perlu masuk semula ke akaun Yahoo anda dengan kata laluan baru ini pada kali anda menggunakan perkhidmatan tersebut
Kaedah 4 dari 4: Menetapkan Semula Kata Laluan Terlupa di Mudah Alih

Langkah 1. Buka Surat Yahoo
Ketik ikon aplikasi Yahoo Mail, yang menyerupai kotak ungu dengan frasa "Mail Yahoo!" dan sampul surat putih di atasnya. Melakukannya perlu membuka halaman log masuk Yahoo.
Sekiranya Yahoo Mail membuka ke peti masuk, anda sudah log masuk ke Yahoo Mail. Ini bermakna anda boleh menukar kata laluan anda tanpa perlu menetapkan semula kata laluan lama

Langkah 2. Ketik Ada akaun Yahoo?
Pautan ini terdapat di bahagian bawah skrin.
Pada Android, ketik ungu Mel Yahoo kotak berhampiran bahagian atas skrin.

Langkah 3. Ketik Masalah log masuk?
Pautan biru berhampiran bahagian bawah skrin.

Langkah 4. Masukkan nombor telefon atau alamat e-mel
Di kotak teks yang berada di tengah-tengah skrin, taipkan nombor telefon anda atau alamat e-mel pemulihan.
Sekiranya anda tidak tahu apa pilihan pemulihan anda, masukkan alamat e-mel untuk alamat e-mel Yahoo yang anda cuba ubah kata laluannya

Langkah 5. Ketik Teruskan
Ia adalah butang biru di tengah halaman. Melakukannya akan membawa anda ke halaman dengan nombor telefon anda dinyatakan sebahagiannya.

Langkah 6. Ketik Ya, hantarkan saya Kunci Akaun
Butang biru ini berada di tengah halaman. Yahoo akan menghantar pesanan teks ke nombor telefon yang tertera.
- Sekiranya anda memasukkan alamat e-mel, anda akan mengetuk Ya, hantarkan saya Kunci Akaun sebaliknya.
- Sekiranya anda memasukkan alamat e-mel Yahoo anda, anda akan memasukkan nombor atau huruf yang hilang dari pilihan pemulihan yang disediakan Yahoo sebelum meneruskan.

Langkah 7. Dapatkan semula kod pengesahan
Proses ini akan berbeza-beza bergantung pada sama ada anda menggunakan nombor telefon atau alamat e-mel anda:
- Teks - Buka aplikasi Mesej telefon anda, ketik mesej dari Yahoo, dan kaji kod 8 aksara di badan mesej teks.
- E-mel - Buka peti masuk e-mel pemulihan anda, pilih e-mel dari Yahoo (mungkin ada di folder Spam), dan semak kod 8 aksara di bahagian dalam e-mel.

Langkah 8. Masukkan kod pengesahan
Ketik kotak teks di tengah skrin Yahoo, kemudian taipkan kod dari mesej.

Langkah 9. Ketik Sahkan
Butang berwarna biru berhampiran bahagian bawah halaman. Selagi kod itu sepadan dengan kod yang dihantar ke telefon anda, tindakan ini akan membuka peti masuk Yahoo Mail anda.

Langkah 10. Tukar kata laluan anda
Walaupun aplikasi Yahoo Mail tidak memberi anda pilihan untuk menetapkan semula kata laluan terlupa anda di sini, anda boleh menukar kata laluan seperti biasa tanpa perlu mengetahui kata laluan lama.