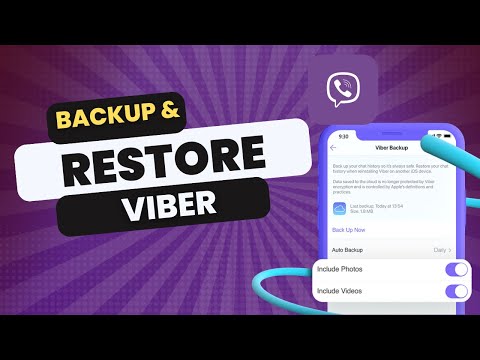Memaksa iPad anda dimulakan semula ketika ia beku atau lambat biasanya dapat menyelesaikan masalah yang anda hadapi. Sekiranya anda kerap mogok, anda mungkin dapat menghalangnya dengan mengosongkan sedikit ruang pada iPad anda. Untuk masalah serius, melaksanakan tetapan semula kilang biasanya merupakan pilihan terbaik.
Langkah-langkah
Bahagian 1 dari 3: Memulakan semula iPad Beku atau Sluggish

Langkah 1. Tekan dan tahan butang Tidur / Bangun dan Beranda
Butang Tidur / Bangun boleh didapati di bahagian kanan atas iPad. Butang Utama adalah butang besar di bahagian tengah bawah.

Langkah 2. Tahan kedua butang setelah skrin dimatikan
Skrin akan mati selepas beberapa saat. Terus memegang butang.

Langkah 3. Lepaskan butang apabila logo Apple muncul
IPad anda akan mula boot. Proses boot-up ini mungkin memakan masa satu atau dua minit.
Bahagian 2 dari 3: Mencegah Keretakan

Langkah 1. Ketik aplikasi Tetapan
Ini mungkin terdapat dalam folder berlabel "Utiliti."

Langkah 2. Ketik "Umum

Langkah 3. Ketik "Penyimpanan & Penggunaan iCloud

Langkah 4. Ketuk "Urus Penyimpanan" di bahagian "Penyimpanan"

Langkah 5. Ketik aplikasi yang tinggi pada senarai yang tidak anda gunakan
Aplikasi akan disusun mengikut jumlah simpanan yang mereka ambil. Memadamkan aplikasi yang tidak anda gunakan dapat membebaskan banyak ruang.

Langkah 6. Ketik "Padam Aplikasi
" Ketuk "Padam Aplikasi" sekali lagi untuk mengesahkan dan menghapus aplikasinya. Anda boleh memuat turunnya sekali lagi dari App Store.

Langkah 7. Ulangi untuk membuang aplikasi yang tidak anda gunakan
Mengeluarkan banyak aplikasi dapat memberi anda ruang dan mencegah iPad anda terkunci.

Langkah 8. Padamkan muzik yang tidak anda dengar
Muzik boleh memakan banyak ruang di iPad anda. alih keluar trek lama untuk membantu meningkatkan prestasi:
- Kembali ke senarai aplikasi Urus Penyimpanan di aplikasi Tetapan anda.
- Ketik pilihan "Muzik" dalam senarai aplikasi.
- Ketuk "Edit" di sudut kanan atas.
- Ketik "-" dan kemudian "Padam" di sebelah mana-mana muzik yang ingin anda alih keluar.

Langkah 9. Gunakan Perpustakaan Foto iCloud untuk mengosongkan ruang
Perpustakaan Foto iCloud akan menyimpan dokumen asal di akaun iCloud anda, sambil menyimpan salinan berkualiti rendah di iPad anda. Ini akan mengosongkan banyak ruang jika anda mempunyai banyak gambar. Ketahuilah bahawa ini akan bertentangan dengan had storan iCloud anda:
- Ketik aplikasi Tetapan.
- Ketik "Foto & Kamera."
- Togol "Perpustakaan Foto iCloud" dihidupkan.
- Ketik "Optimumkan Penyimpanan Telefon."
Bahagian 3 dari 3: Menetapkan semula iPad

Langkah 1. Ketik aplikasi Tetapan
Sekiranya iPad anda sering crash, melakukan tetapan semula kilang mungkin merupakan kaedah terbaik untuk membuatnya berfungsi semula. Anda tidak akan kehilangan apa-apa jika anda membuat sandaran ke iCloud terlebih dahulu, tetapi anda perlu menyinkronkan semula kandungan iTunes dari komputer anda.

Langkah 2. Sambungkan ke rangkaian tanpa wayar
Anda perlu disambungkan ke internet untuk melakukan sandaran iCloud. Sambungan tanpa wayar disyorkan supaya anda tidak menggunakan rancangan data anda.

Langkah 3. Ketik "iCloud

Langkah 4. Ketik "Sandaran

Langkah 5. Togol "iCloud Backup" aktif jika tidak

Langkah 6. Ketik "Sandarkan Sekarang
Proses sandaran mungkin memerlukan sedikit masa untuk diselesaikan. Anda akan melihat perubahan tarikh ke tarikh hari ini di bawahnya apabila selesai.

Langkah 7. Ketik butang Kembali untuk kembali ke aplikasi Tetapan
Ketuk butang "<" di sudut kiri atas dua kali untuk kembali ke senarai tetapan.

Langkah 8. Ketik "Umum

Langkah 9. Ketik "Tetapkan semula
" Anda akan dapati ini di bahagian bawah senarai.

Langkah 10. Ketik "Padam Semua Kandungan dan Tetapan

Langkah 11. Masukkan kod laluan anda
Anda perlu memasukkan kod laluan buka kunci skrin anda, serta kod Sekatan anda jika anda memilikinya.

Langkah 12. Tunggu sementara iPad anda ditetapkan semula
Ini boleh mengambil masa 20 minit atau lebih. Anda akan melihat bar kemajuan di bawah logo Apple.

Langkah 13. Mulakan proses persediaan
Setelah iPad selesai diset semula, proses penyediaan peranti baru akan dimulakan.

Langkah 14. Log masuk dengan Apple ID anda
Semasa persediaan, log masuk dengan Apple ID anda apabila diminta. Ini akan membolehkan anda memulihkan sandaran iCloud anda.

Langkah 15. Pilih sandaran iCloud anda untuk memulihkan iPad anda
Apabila diminta untuk memulihkan atau mengatur seperti baru, pilih "Pulihkan dari iCloud." IPad akan memuat turun sandaran dan memulihkan tetapan anda.

Langkah 16. Tunggu sementara aplikasi anda memuat turun
Aplikasi yang anda pasang sebelumnya akan mula dimuat turun ke iPad anda semula. Ini mungkin memerlukan beberapa saat jika anda mempunyai banyak aplikasi, tetapi anda dapat menggunakan iPad anda semasa mereka memasang di latar belakang.