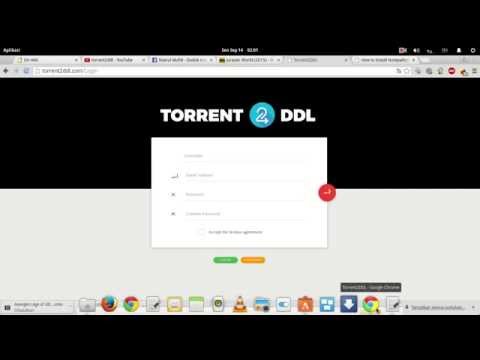Akaun Google anda adalah tiket anda untuk memanfaatkan sepenuhnya Google Chrome. Apabila anda masuk ke Chrome dengan akaun Google anda, semua kata laluan dan penanda buku yang tersimpan akan dimuat, tanpa mengira komputer yang anda gunakan. Anda juga akan masuk secara automatik ke semua perkhidmatan Google anda seperti Gmail, Drive, dan YouTube. Anda juga dapat menyambungkan Chrome ke Chromecast, yang membolehkan anda memaparkan tab semasa anda di TV.
Langkah-langkah
Kaedah 1 dari 3: Log masuk ke Chrome

Langkah 1. Klik butang Menu Chrome (☰)
Anda boleh masuk ke Chrome menggunakan akaun Google anda, yang akan menyegerakkan semua penanda halaman, peluasan, dan kata laluan yang anda simpan. Ini akan membolehkan anda menggunakan penyemak imbas Chrome seolah-olah itu sendiri.
Sekiranya anda memulakan Chrome setelah memasangnya untuk pertama kalinya, anda akan diminta untuk masuk ke Akaun Google anda sebaik sahaja Chrome bermula tanpa perlu melalui menu Tetapan

Langkah 2. Pilih "Tetapan" dari menu Chrome

Langkah 3. Klik
Log masuk ke Chrome butang.

Langkah 4. Masukkan e-mel dan kata laluan akaun Google anda
Klik di sini untuk arahan membuat akaun Google percuma.

Langkah 5. Tunggu beberapa saat sementara Chrome menyegerakkan maklumat anda
Mungkin diperlukan sebentar untuk memuatkan semua penanda halaman anda. Sambungan anda juga akan dipasang, yang juga memerlukan beberapa saat.
Kaedah 2 dari 3: Menukar Pengguna di Chrome

Langkah 1. Klik nama pengguna di sudut kanan atas tetingkap Chrome
Versi terbaru Chrome telah melancarkan proses pertukaran pengguna dengan ketara. Mengklik nama pengguna aktif membolehkan anda masuk dengan akaun Google yang lain, yang akan memuatkan semua penanda halaman akaun dan kata laluan yang tersimpan di tetingkap Chrome baru.
- Anda perlu log masuk dengan akaun asas terlebih dahulu menggunakan kaedah sebelumnya.
- Klik di sini untuk arahan mengemas kini Chrome.

Langkah 2. Klik "Tukar orang"
Ini akan membuka tetingkap kecil dengan semua pengguna yang ada.

Langkah 3. Klik pilihan "Tambah orang"
Sekiranya anda tidak melihat pilihan ini, lakukan langkah berikut:
- Klik butang Menu Chrome (☰).
- Pilih "Tetapan".
- Tandai kotak "Dayakan pembuatan pengguna dari pengurus profil" di bahagian "Orang".

Langkah 4. Log masuk dengan akaun yang ingin anda tambahkan
Anda boleh log masuk dengan akaun Google yang ingin anda tambahkan ke Chrome. Tetingkap Chrome baru akan muncul dengan nama pengguna di sudut kanan atas.

Langkah 5. Buka pengurus profil untuk menukar antara akaun aktif
Setelah anda menambah akaun, anda boleh bertukar di antara mereka dengan cepat dengan mengklik nama aktif di sudut kanan atas. Setiap akaun akan dibuka di tetingkap yang berasingan.
Kaedah 3 dari 3: Menghubungkan Chrome dengan Chromecast anda

Langkah 1. Sambungkan Chromecast anda ke paparan yang ingin anda gunakan
Sebelum memasang perisian Chromecast di komputer anda, sambungkan Chromecast ke peranti yang ingin anda gunakan.
- Sekiranya Chromecast tidak sesuai dengan port HDMI TV anda, gunakan pemanjang HDMI yang disertakan dengannya.
- Pastikan Chromecast juga disambungkan ke sumber kuasa.

Langkah 2. Tukar TV anda ke input HDMI yang betul
Nombor input HDMI biasanya dicetak di sebelah port di TV.

Langkah 3. Muat turun Aplikasi Chromecast untuk komputer atau peranti mudah alih anda
Anda boleh memuat turunnya dari chromecast.com/setup.

Langkah 4. Jalankan aplikasi dan ikuti arahan untuk menyiapkan Chromecast anda
Anda perlu melakukannya sekali, dan kemudian anda boleh menyambungkan sebarang peranti.
- Mulakan aplikasi dan pilih "Siapkan Chromecast Baru"
- Benarkan aplikasi menyambung ke Chromecast baru anda.
- Pastikan bahawa kod di TV dan dalam program persediaan sesuai.
- Sediakan tetapan rangkaian tanpa wayar untuk Chromecast anda.

Langkah 5. Klik butang "Mula Menggunakan Chromecast"
Ini akan membuka tab Google Chrome yang membolehkan anda memasang sambungan Google Cast. Ikuti arahan untuk memasang pelanjutan di Chrome.
Sekiranya anda menyiapkan Chromecast melalui telefon atau tablet, anda perlu memasang pelanjutan Google Cast pada komputer anda secara manual dengan mengunjungi Kedai Web Chrome. Anda boleh membuka Kedai Web Chrome dengan mengklik butang Menu Chrome, memilih "Lebih banyak alat" → "Sambungan", dan kemudian mengklik "Dapatkan lebih banyak pelanjutan" di bahagian bawah senarai

Langkah 6. Mula menghantar tab Chrome anda ke Chromecast
Setelah pelanjutan Google Cast dipasang, anda boleh menghantar tab Google Chrome ke Chromecast anda.
- Navigasikan ke kandungan yang ingin anda hantar ke Chromecast anda.
- Klik butang pelanjutan "Google Cast" di bahagian atas tetingkap Chrome. Ini terletak di sebelah butang menu Chrome.
- Pilih Chromecast anda di bahagian "Hantar tab ini ke …". Tab semasa anda akan muncul di TV anda.