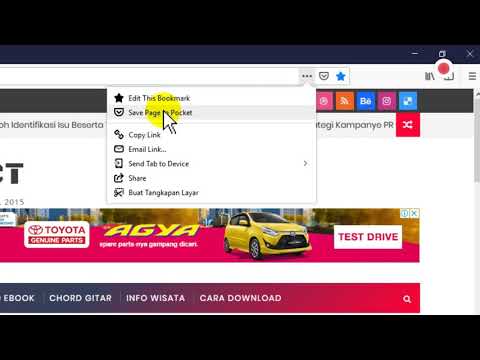Penanda halaman, yang menyimpan halaman web untuk kemudian, sangat membantu apabila anda mengetahui di mana mencarinya. Tetapi banyak pengguna internet mendapati bahawa mereka dibanjiri penanda buku, kerana mereka sering menyimpan barang dan melupakannya untuk masa yang lama. Chrome Google telah menemui cara untuk membuat penyusun penanda halaman lebih mudah, walaupun anda masih memerlukan masa untuk menyelesaikan semuanya.
Langkah-langkah
Kaedah 1 dari 4: Menggunakan Pengurus Penanda Halaman

Langkah 1. Gunakan Pengurus Penanda Halaman untuk melihat semua penanda halaman anda pada satu halaman
Ini adalah kaedah termudah untuk mengatur penanda halaman dan folder anda tanpa melangkau pelbagai menu atau bar. Pengurus Penanda Halaman membolehkan anda memesan penanda halaman anda, membuat dan mengatur folder, menamakan semula atau mengedit penanda halaman, dan mencari semua pautan anda.
Pastikan anda mempunyai Pengurus Penanda Halaman versi terbaru dengan menavigasi ke "Tentang Google Chrome" (URL: chrome: // chrome /). Sekiranya anda tidak mempunyai versi terkini, ia akan diperbaharui secara automatik dari laman web ini

Langkah 2. Klik pada tiga garis kelabu di sudut kanan atas Chrome
Ini adalah bagaimana anda menyesuaikan tetapan anda di Chrome. Klik pada bar ini dan menu putih kecil akan muncul, bermula dengan "Tab baru."
Ikon ini sering disebut "Ikon Hamburger" secara kolokial

Langkah 3. Klik pada “Bookmark>
” Menu kedua akan muncul dengan beberapa pilihan di bahagian atas dan semua penanda halaman anda di bahagian bawah. Dari sini anda dapat melihat penanda halaman anda dan melakukan beberapa penyusunan asas.
- Klik "Tandakan halaman ini" untuk menanda halaman secara automatik apa sahaja laman web yang sedang dibuka di penyemak imbas anda. "Tandakan semua Halaman Terbuka" akan menjadikan penanda halaman untuk setiap tab terbuka yang anda ada.
- Klik “Show Bookmark Bar” untuk memaparkan penanda halaman anda dengan mudah sebagai butang di bawah bar carian anda.
- Klik dan seret penanda halaman anda untuk menyusun semula atau meletakkannya dalam folder.
- Klik kanan pada pautan untuk mengedit, menamakan semula, atau menyalin dan menampal penanda buku.

Langkah 4. Pilih "Bookmark Manager" untuk mendapatkan kawalan penuh ke atas bookmark anda
Ini membuka halaman yang dapat disesuaikan yang membolehkan anda mengedit penanda halaman anda dengan mudah. Penanda halaman anda dipaparkan sebagai senarai di tengah dan semua folder anda dipaparkan di bar di sebelah kiri. Klik dua kali pada penanda buku membukanya di tab berasingan, sambil mengklik folder menunjukkan penanda halaman dalam folder itu.

Langkah 5. Perhatikan bagaimana Chrome mengatur semuanya ke dalam 2-3 folder secara automatik
Lihat folder di sebelah kiri skrin. Anda mungkin akan melihat rangkaian folder "bersarang", iaitu apabila anda mempunyai satu folder di dalam folder yang lain. Mereka akan disusun ke dalam salah satu daripada tiga folder asas. Semua penanda halaman anda mesti masuk ke dalam tiga folder yang lebih besar ini.
-
Bar Penanda Halaman:
Ini dikhaskan untuk penanda halaman paling popular anda. Apa sahaja di sini juga akan muncul di bar di bahagian atas skrin Chrome anda.
-
Penanda buku yang lain:
Ini mengumpulkan semua yang anda tidak masukkan ke dalam Bookmark Bar anda.
-
Penanda Buku Mudah Alih:
Sekiranya anda telah menyambungkan akaun Google anda di antara telefon dan komputer anda, maka folder ini akan muncul dengan semua penanda halaman yang telah anda simpan di Aplikasi Mudah Alih Chrome anda.

Langkah 6. Klik dan seret pada penanda buku atau folder untuk memindahkannya
Menyusun penanda halaman anda dari halaman ini mudah - cukup klik pautan, tahan butang tetikus, dan seret ke folder yang anda mahukan. Lepaskan tetikus untuk meletakkan penanda halaman.

Langkah 7. Klik pada "Folder ▼" atau "Organize ▼" untuk menambah folder atau penanda halaman
Mengklik salah satu perkataan kecil di bahagian atas pengurus penanda halaman anda akan memunculkan menu kecil yang membolehkan anda menambahkan folder atau pautan baru. Anda akan diminta memberi nama penanda halaman dan melampirkan pautan, atau memilih ke mana folder itu pergi. Walau bagaimanapun, tidak ada keputusan yang tetap, kerana anda selalu dapat menyeret dan melepaskannya ke tempat baru.
Anda juga boleh membuat asal perubahan masa lalu anda dari menu ini

Langkah 8. Klik kanan pada pautan atau folder untuk menamakannya semula
Anda juga boleh mengedit pautan atau menyalin dan menampal penanda halaman di tempat lain. Cukup klik kanan dan pilih "Edit Bookmark / Folder" untuk memberi keterangan, menukar URL, atau menamakan semula pautan.

Langkah 9. Gunakan bar carian untuk mencari penanda halaman anda, termasuk kandungannya
Ini adalah ciri baru terbaik dengan Pengurus Penanda Halaman Chrome - bar carian membaca tajuk penanda halaman dan kata-kata anda di halaman juga untuk membolehkan anda mencari apa-apa. Sebagai contoh, jika anda menggemari beberapa senarai "Filem Terbaik Tahun Ini" dan ingin melihat dengan cepat apakah American Hustle ada di dalamnya, anda boleh mencari tajuk tanpa mengklik setiap penanda buku.
Ini adalah alat penyusun yang hebat, kerana anda dapat mencari sesuatu seperti "Filem" dan memindahkan setiap hasil ke foldernya sendiri
Kaedah 2 dari 4: Menyusun Penanda Halaman anda ke dalam Folder

Langkah 1. Klik pada bintang kecil di sebelah URL untuk menanda halaman
- Klik tong sampah untuk membuang pautan.
- Klik teks tebal untuk menukar tajuk.
- Klik "Tambahkan ke Folder" untuk memaparkan senarai semua folder penanda halaman anda.

Langkah 2. Gunakan bar penanda halaman untuk laman web yang sering anda lawati
Bar penanda buku adalah kumpulan pautan yang betul-betul di bawah bar carian anda, yang membolehkan anda mencarinya dengan cepat apabila anda memerlukannya. Anda boleh menambahkan pautan ke bar penanda buku dengan cepat dengan mengklik ikon kecil langsung di sebelah kiri "http" dan menyeretnya ke bar di bawah URL anda. Sekiranya anda tidak melihat bar penanda halaman:
- Klik pada tiga bar gelap di sudut kanan atas Chrome.
- Klik pada "Bookmark"
- Klik pada "Tunjukkan bar penanda halaman."
- Sebagai alternatif, tekan kekunci Ctrl / Cmd, Shift, dan "B" serentak untuk membuat bar penanda halaman muncul.

Langkah 3. Gunakan folder untuk mengumpulkan penanda buku yang serupa
Kunci penanda halaman yang teratur adalah melalui folder, kerana ia dapat menghilangkan kekacauan dan membantu anda mencari penanda halaman yang betul dengan cepat. Untuk membuat folder penanda buku, klik kanan pada bar penanda halaman dan pilih "Tambah Folder …" Ini akan membawa anda ke tetingkap kecil di mana anda boleh menamakan folder tersebut dan memilih tempatnya. Beberapa idea untuk folder merangkumi:
- Melancong
- Kerja
- Blog untuk Diikuti
- Anak-anak
- Permainan
- Kewangan
- Projek Khas

Langkah 4. Buat subfolder untuk menyusun penanda halaman anda dengan lebih lanjut
Ini adalah idea yang baik jika anda mempunyai banyak folder. Contohnya, anda mungkin mempunyai folder berlabel "Work." Tetapi untuk menjadikannya lebih berkesan, anda mungkin menambahkan folder yang lebih kecil seperti "Penyelidikan", "Projek", dan "Kewangan" yang membolehkan anda menyusun penanda halaman anda dengan lebih berkesan. Untuk membuat subfolder, klik “Add Folder…” dan pilih folder yang ingin anda tambahkan folder baru anda.
Untuk menambahkan penanda buku ke subfolder, cari di tetingkap "Tambah Bookmark" atau klik dan seret ke folder kanan. Arahkan kursor ke folder pertama sehingga terbuka, kemudian lepaskan penanda halaman anda di sub-folder kanan

Langkah 5. Muat turun pelanjutan penanda buku untuk mengatur penanda halaman anda secara automatik
Aplikasi untuk Chrome, yang dikenal sebagai "ekstensi", ditambahkan fitur yang memungkinkan Anda menyesuaikan Chrome. Untuk memuat turunnya, pergi ke Kedai Web Chrome dan cari "Bookmark Organizer" di sudut kiri atas.
- Pastikan anda mengklik kotak berlabel "Sambungan" di bawah carian anda.
- Beberapa program popular untuk mengatur penanda buku, menghapus pautan pendua, dan membuat folder adalah SuperSorter, Sprucemark, dan Pengurus Penanda Buku Chrome sendiri.
Kaedah 3 dari 4: Menyusun Penanda Halaman Mudah Alih

Langkah 1. Log masuk ke akaun Google anda untuk memautkan semua penanda halaman Chrome anda
Apabila anda memuat turun aplikasi Chrome untuk telefon anda, anda akan diminta untuk log masuk ke akaun Google atau Gmail anda. Sekiranya anda melakukannya, semua penanda halaman anda akan dipindahkan ke telefon anda dari komputer anda di bawah folder berlabel "Penanda Halaman Desktop."
- Log masuk ke Gmail secara automatik akan memautkan akaun.
- Sekiranya anda masih perlu log masuk ke Google, ketik “Log in to Google” ke bar carian dan ikuti arahan pada skrin.

Langkah 2. Klik tiga titik menegak di sudut kanan atas skrin
Ini memunculkan tetapan anda dan membolehkan anda mengakses penanda halaman anda.

Langkah 3. Klik pada bintang untuk menanda halaman
Di bahagian atas menu terdapat empat simbol, kotak dengan anak panah, bintang, lingkaran penyegaran, dan titik menegak. Klik pada bintang untuk menyimpan halaman semasa sebagai penanda buku.

Langkah 4. Klik "Penanda Halaman" untuk melihat penanda buku yang anda simpan
Ini memaparkan rangkaian folder untuk penanda halaman anda. Terdapat sekurang-kurangnya dua, Penanda Halaman Mudah Alih dan Penanda Halaman Desktop. Penanda Buku Mudah Alih mengumpulkan semua yang anda simpan di telefon anda, dan Desktop mengumpulkan semua yang anda simpan di komputer anda. Klik pada folder untuk melihat pautan yang anda simpan.

Langkah 5. Klik ikon pen kecil untuk memindahkan penanda halaman anda ke dalam folder
Klik pen kecil di sudut kanan dan anda akan melihat "x" muncul di atas setiap penanda halaman. Dari sini anda boleh menggunakan jari anda untuk mengklik dan menyeret penanda halaman ke folder untuk menyusunnya.

Langkah 6. Klik dan tahan penanda halaman untuk mengeditnya atau menghapusnya
Letakkan jari anda pada penanda buku dan tahan di sana selama 1-2 saat. Menu kecil akan muncul yang membolehkan anda mengedit atau menghapus penanda buku, membukanya, atau membukanya dalam penyemak imbas penyamaran.
Klik di mana sahaja di atas menu untuk membatalkan
Kaedah 4 dari 4: Penyelesaian masalah

Langkah 1. Anda tidak dapat melihat penanda halaman anda
Pastikan anda masuk ke akaun Google anda dengan mengklik "Log Masuk" di sudut kanan atas Pengurus Penanda. Chrome mengingat penanda halaman anda di akaun pengguna anda dan membawanya dari komputer ke komputer. Sekiranya anda log masuk ke akaun anda di mana-mana penyemak imbas Chrome, anda dapat melihat penanda halaman anda di Pengurus Penanda Halaman.
Klik segitiga kecil di sebelah folder anda di Pengurus Penanda Buku untuk membuka folder yang tersembunyi

Langkah 2. Anda tidak dapat mencari Pengurus Penanda Halaman
Pastikan anda mempunyai versi Chrome yang paling terkini. Klik pada tiga garis kelabu di sudut kanan atas Chrome dan pilih "Mengenai Google Chrome" untuk melihat apakah anda mempunyai versi terkini dan mengemas kini jika perlu.

Langkah 3. Anda tidak dapat berkongsi penanda halaman anda dengan orang lain
Folder anda mungkin ditetapkan kepada peribadi. Walaupun anda tidak dapat mengubahnya dengan mudah, anda boleh membuat folder awam baru dan klik dan seret pautan ke dalamnya. Dari sana, anda boleh mengklik "Kongsi Folder ini" dari Pengurus Penanda Halaman.
Ingat, folder adalah peribadi jika terletak di dalam folder peribadi

Langkah 4. Anda tidak dapat mencari bar penanda halaman
Tekan tiga kekunci ini secara serentak-Ctrl / Cmd + Shift + B. Ini akan menjadikan bar penanda halaman muncul. Sekiranya tidak, pertimbangkan untuk memasang semula Chrome.