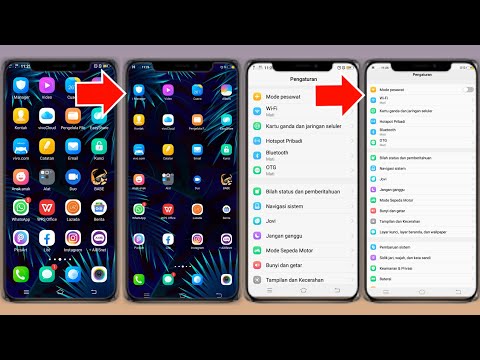WikiHow ini mengajar anda cara menyimpan gambar dari carian gambar Google ke iPhone atau iPad anda.
Langkah-langkah
Kaedah 1 dari 2: Menggunakan Sentuhan 3D

Langkah 1. Buka Google pada iPhone atau iPad anda
Ini adalah ikon putih dengan "G" pelbagai warna di dalamnya. Anda biasanya akan menemuinya di skrin utama.
- Gunakan kaedah ini jika anda menggunakan iPhone 6s, 6S Plus, 7, 7 Plus, 8, 8, Plus, iPhone X, XS, atau XS Max dengan 3D Touch diaktifkan.
- Kaedah ini tidak akan berfungsi jika anda menggunakan iPad, iPad Pro, iPhone SE, 6, 5, atau 4.
- Anda juga boleh menggunakan penyemak imbas bawaan daripada aplikasi Google.

Langkah 2. Ketik istilah carian anda ke bar dan ketik Cari
Hasil carian anda akan muncul.

Langkah 3. Ketik menu GAMBAR
Ia berada di bahagian atas skrin (tepat di bawah bar carian). Ini memaparkan gambar yang sesuai dengan carian anda.
Sekiranya anda melihat gambar yang ingin anda muat turun di halaman semasa, ketuk gambar itu bukan GAMBAR menu.

Langkah 4. Ketik gambar yang ingin anda simpan
Versi gambar yang lebih besar akan dibuka.

Langkah 5. Gunakan Sentuhan 3D untuk mengetuk dan menahan gambar
Jangan memberi tekanan pada skrin. Sekiranya anda menyentuh dan menahan ringan selama beberapa saat tanpa memberi tekanan, anda akan melihat menu yang mengandungi pilihan "Simpan Imej".

Langkah 6. Seret jari anda ke atas pada skrin jika anda menggunakan Safari

Langkah 7. Ketik Simpan Imej
Gambar akan dimuat turun ke Roll Kamera anda. Apabila muat turun selesai, tanda semak akan berkelip di skrin di aplikasi Google. Sekiranya anda menggunakan Safari, layar akan kembali ke gambar yang anda buka melalui carian.
Untuk melihat gambar anda, buka Gambar aplikasi (ikon bunga pelbagai warna di skrin utama), kemudian pilih Gulung Kamera album.
Kaedah 2 dari 2: Menyimpan tanpa Sentuhan 3D

Langkah 1. Buka Google pada iPhone atau iPad anda
Ini adalah ikon putih dengan "G" pelbagai warna di dalamnya. Anda biasanya akan menemuinya di skrin utama.
Gunakan kaedah ini jika anda telah mematikan sentuhan 3D atau menggunakan iPad, iPad Pro, iPhone SE, iPhone 6, 5, atau 4

Langkah 2. Ketik istilah carian anda ke bar dan ketik Cari
Hasil carian anda akan muncul.

Langkah 3. Ketik menu GAMBAR
Ia berada di bahagian atas skrin (tepat di bawah bar carian). Ini memaparkan gambar yang sesuai dengan carian anda.
Sekiranya anda melihat gambar yang ingin anda muat turun di halaman semasa, ketuk gambar itu bukan GAMBAR menu.

Langkah 4. Ketik gambar yang ingin anda muat turun
Gambar sekarang kelihatan sedikit lebih besar di bahagian atas skrin.

Langkah 5. Ketik menu ⁝
Ia berada di bawah sudut kanan bawah gambar. Menu akan berkembang.

Langkah 6. Ketik Simpan gambar
Gambar akan dimuat turun ke Roll Kamera anda. Apabila muat turun selesai, tanda semak akan berkelip di skrin.