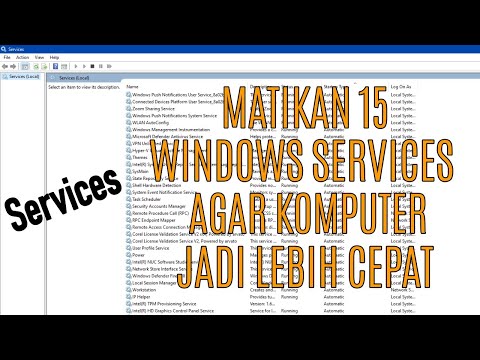Pengurus kata laluan menyelesaikan dua masalah: melupakan kata laluan yang kuat dan menggunakan semula kata laluan yang lemah. Kata laluan kuat yang baik panjang, rumit, dan rawak, tetapi ini sering sukar diingat. Kata laluan yang mudah dilupakan adalah ringkas, ringkas, berdasarkan maklumat peribadi, dan sering digunakan semula. Yang pertama penting untuk keselamatan tetapi mengorbankan kemudahan. Yang terakhir ini penting untuk kemudahan tetapi mengorbankan keselamatan. Pengurus kata laluan yang baik dapat menghasilkan kata laluan yang mustahil untuk diserang oleh penyerang dalam jangka masa yang munasabah tanpa memerlukan orang mengingat setiap kata laluan yang mereka gunakan. WikiHow ini akan menunjukkan kepada anda cara berhenti kehilangan kata laluan dan menggunakan pengurus kata laluan.
Langkah-langkah

Langkah 1. Ketahui bagaimana pengurus kata laluan menyimpan kata laluan
Kebanyakan kata laluan masuk dalam dua kategori: senang diingat tetapi tidak selamat, atau sukar diingat tetapi sangat selamat. Pengurus kata laluan menyimpan kata laluan, secara rawak atau sebaliknya, dalam pangkalan data yang disulitkan, sama ada di komputer anda atau di awan, yang hanya dapat didekripsi dengan menggunakan kata laluan utama atau token keselamatan yang mudah diingat atau disimpan dan hanya anda yang tahu atau mempunyai.
Bahagian 1 dari 4: Memilih Kata Laluan Pengurus

Langkah 1. Gunakan Credential Manager pada Windows atau Keychain di Apple
Pengurus Kredensial dan Rantai Kunci menyimpan semua kata laluan anda (kecuali kata laluan penyemak imbas pihak ketiga) dalam pangkalan data pada peranti anda atau di awan. Kata laluan ini dapat diambil dan digunakan oleh aplikasi dengan aman. Kelemahannya ialah jika cakera komputer anda tidak disulitkan atau dilengkapi dengan cip keselamatan, ia mungkin berpotensi tidak disulitkan dengan kuat.

Langkah 2. Gunakan pengurus kata laluan penyemak imbas anda
Penyemak imbas berasaskan Chromium dan Firefox dilengkapi dengan pengurus kata laluan terbina dalam yang menyediakan penyimpanan kata laluan asas tetapi disulitkan. Satu kelebihan utama adalah kata laluan anda dapat diikat ke akaun dalam talian tertentu dan diselaraskan di semua peranti anda. Masalahnya ialah ia mungkin tidak memberikan perlindungan yang memadai terhadap pencurian kata laluan, terutama jika akaun tersebut tidak menggunakan amalan keselamatan terbaik (seperti pengesahan dua faktor).

Langkah 3. Pertimbangkan untuk menggunakan pengurus kata laluan pihak ketiga
LastPass dan DashLane adalah dua pengurus kata laluan terkemuka di industri yang menyimpan kata laluan anda dengan cara yang sangat selamat. Pengurus kata laluan ini menyimpan dan menghantar kata laluan anda yang disulitkan di pelayan mereka. Dengan ini, yang perlu anda ingat adalah kata laluan utama yang dapat menyahsulitkan pangkalan data.
Bahagian 2 dari 4: Menyimpan Kata Laluan

Langkah 1. Gunakan kata laluan rawak
Kata laluan rawak adalah kata laluan yang paling selamat. Anda boleh menghasilkan kata laluan rawak menggunakan pengurus kelayakan anda atau dengan menggunakan penjana kata laluan rawak seperti https://passwordsgenerator.net/. Masukkan ke dalam kata laluan semasa membuat akaun anda.

Langkah 2. Elakkan menggunakan semula kata laluan
Sekiranya anda menggunakan semula kata laluan, pengurus kata laluan anda mungkin memberi amaran kepada anda untuk memilih kata laluan lain. Pilih kata laluan yang unik untuk setiap akaun. Sekiranya anda perlu menggunakan semula kata laluan, pertimbangkan untuk mempunyai beberapa kata laluan unik yang anda gunakan semula di semua laman web.

Langkah 3. Simpan kata laluan anda
Apabila pengurus kata laluan atau penyemak imbas anda meminta anda menyimpan, pilih "Simpan kata laluan". Ini akan menyimpan kata laluan di awan atau di cakera keras anda supaya anda boleh menggunakannya kemudian.
Bahagian 3 dari 4: Mengakses Kata Laluan yang Disimpan

Langkah 1. Akses pengurus kata laluan anda
Pengurus Kredensial dan Rantai Kunci dapat diakses dengan membuka aplikasi masing-masing atau dengan pergi ke tetapan kata laluan pada peranti anda. Pengurus kata laluan penyemak imbas boleh diakses dengan memasuki tetapan automatik atau keselamatan penyemak imbas anda dan melihat di bawah "kata laluan". Pengurus kata laluan peluasan boleh diakses di penyemak imbas dengan mengklik pelanjutan.

Langkah 2. Sahkan identiti anda
Bergantung pada peranti anda, anda perlu mengesahkan bahawa anda adalah diri anda. Pada Windows, anda mesti menyediakan Windows Hello untuk menyahsulitkan kata laluan. Pada Mac, anda mesti menggunakan kata laluan Keychain atau biometrik anda untuk menyahsulitkan kata laluan. Untuk pengurus kata laluan dalam talian, anda perlu mengesahkan kata laluan utama dan / atau menggunakan pengesahan dua faktor untuk mengesahkan identiti anda.

Langkah 3. Lihat kata laluan
Anda mungkin tidak dapat mengedit kata laluan tanpa pergi ke laman web yang sesuai untuk mengubahnya, tetapi anda akan dapat melihat dan menyalin / menampal kata sandi teks biasa ke bidang kata laluan yang berbeza.
Bahagian 4 dari 4: Mengisi Kata Laluan yang Disimpan

Langkah 1. Klik pada borang log masuk
Ini akan membuka pengisian automatik penyemak imbas anda.

Langkah 2. Pilih kata laluan untuk digunakan
Ini secara automatik akan memasukkan kata laluan ke dalam borang log masuk.
Sekiranya diminta, masukkan PIN anda

Langkah 3. Klik Log Masuk
Sekiranya kata laluan tidak berfungsi, anda boleh menetapkan semula kata laluan ke kata laluan rawak.
Petua
- Periksa secara berkala untuk melihat apakah kata laluan anda dicuri dalam pelanggaran data.
- Pilih untuk menggunakan biometrik atau kunci keselamatan dan bukannya kata laluan kerana tidak mudah dicuri.
Amaran
- Jangan sekali-kali menyimpan kata laluan anda dalam teks biasa di komputer anda kerana dokumen tersebut mudah dicerobohi atau dicuri.
- Sentiasa simpan dokumen peribadi yang disulitkan dan / atau dilindungi oleh pengesahan dua langkah untuk mengelakkan orang lain mengaksesnya.