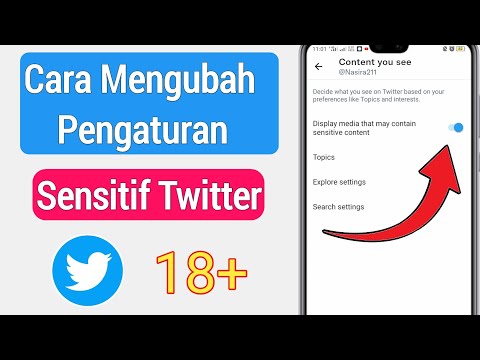Perkhidmatan iCloud menyediakan simpanan tambahan untuk iPhone anda dengan membiarkan anda menyimpan dan mengakses semua fail penting anda melalui Internet dari telefon pintar anda. Perkhidmatan iCloud menggunakan ruang penyimpanan pelayan Apple, atau awan, yang membolehkan anda menyimpan memori peranti iPhone anda untuk perkara lain yang jauh lebih penting. Sekiranya anda belum menggunakan storan awan ini, anda boleh membuat akaun iCloud tepat di peranti iPhone anda untuk akses segera ke perkhidmatan.
Langkah-langkah
Bahagian 1 dari 2: Membuat Akaun iCloud di iPhone

Langkah 1. Buka tetapan peranti iPhone anda
Ketuk "Tetapan" - aplikasi dengan ikon roda gigi - dari skrin utama iPhone anda untuk membuka tetapan peranti telefon pintar iOS anda. Di sini anda dapat melihat semua pilihan yang dapat disesuaikan untuk iPhone anda.

Langkah 2. Buka tetapan iCloud
Tatal ke bawah skrin Tetapan dan ketuk "iCloud" dari senarai entri. Ini akan membawa anda ke tetapan perkhidmatan iCloud iPhone anda di mana anda menyesuaikan pelbagai pilihan untuk perkhidmatan tersebut.

Langkah 3. Ketuk "Dapatkan ID Apple Percuma" yang terdapat di bahagian bawah skrin tetapan iCloud
Ini akan memulakan proses membuat akaun iCloud, dan menu pop timbul akan menunjukkan yang mendorong anda memasukkan tarikh lahir anda.
Perhatikan bahawa jika anda sudah mempunyai ID Apple, anda tidak perlu membuat akaun iCloud. Perkhidmatan iCloud akan tersedia untuk anda. Yang mesti anda buat ialah mengaktifkannya

Langkah 4. Masukkan tarikh lahir anda
Cukup gunakan butang tatal yang anda lihat pada menu pop-up untuk memilih tarikh lahir anda, dan ketuk butang “Next” di sudut kanan atas menu untuk meneruskan.

Langkah 5. Masukkan nama penuh anda
Pada langkah seterusnya, anda akan diminta memasukkan nama penuh anda. Ketik nama depan dan nama belakang anda pada bidang teks yang disediakan menggunakan papan kekunci di skrin, dan tekan butang "Seterusnya" sekali lagi di sudut kanan atas menu pop timbul untuk meneruskan ke langkah seterusnya.

Langkah 6. Buat ID Apple menggunakan alamat e-mel yang ada
Langkah seterusnya akan memberitahu anda bahawa alamat e-mel diperlukan untuk mendaftar ID Apple. Terdapat dua pilihan di sini; yang pertama adalah menggunakan e-mel yang ada, dan yang kedua adalah dengan membuat alamat e-mel iCloud baru (diterangkan pada langkah seterusnya). Sekiranya anda lebih suka menggunakan alamat e-mel yang ada, ketuk "Gunakan alamat e-mel semasa anda" pada menu pop-up, dan anda akan diminta memasukkan alamat e-mel dan kata laluannya. Setelah memasukkan kelayakan ini, ketuk butang "Seterusnya" di sudut kanan atas untuk meneruskan ke Soalan Keselamatan.

Langkah 7. Buat Apple ID menggunakan e-mel iCloud baru
Sekiranya anda lebih suka membuat alamat e-mel iCloud baru daripada yang ada, ketuk "Dapatkan alamat e-mel iCloud percuma" dan anda akan diminta memasukkan alamat e-mel yang ingin anda gunakan untuk akaun iCloud (contohnya: [email protected]).
Setelah menulis alamat e-mel yang anda suka, ketuk butang "Seterusnya" di sudut kanan atas halaman, dan anda akan diminta memasukkan kata laluan untuk e-mel iCloud yang akan anda buat. Ketikkan kata laluan yang ingin anda gunakan pada bidang "Kata Laluan" (kata laluan iCloud anda mesti mengandungi angka, huruf kecil, dan huruf besar), dan ketik sekali lagi pada bidang "Verifikasi" untuk mengesahkan. Setelah selesai, ketuk butang "Seterusnya" di sudut kanan atas menu pop timbul sekali lagi untuk meneruskan ke langkah seterusnya

Langkah 8. Pilih soalan keselamatan
Langkah seterusnya memerlukan anda memilih tiga soalan keselamatan, yang akan ditanyakan sekiranya anda terlupa kata laluan anda dan cuba memulihkannya. Ketuk bidang "Soalan" dan pilih soalan keselamatan yang ingin anda gunakan dari senarai soalan rawak yang boleh anda gunakan. Ketuk medan teks "Jawab" dan masukkan jawapan anda untuk pertanyaan keselamatan yang anda pilih menggunakan papan kekunci di layar.
Lakukan ini untuk baki dua medan teks soalan keselamatan "Soalan" dan "Jawab". Setelah selesai, tekan butang "Next" sekali lagi di sudut kanan atas menu pop-up untuk meneruskan

Langkah 9. Masukkan e-mel penyelamat
Langkah seterusnya akan meminta anda memasukkan alamat e-mel alternatif di mana kata laluan akaun iCloud anda boleh dihantar sekiranya anda terlupa. Masukkan alamat e-mel yang ingin anda gunakan pada bidang teks dan tekan butang "Seterusnya" untuk meneruskan ke langkah seterusnya.
Pastikan alamat e-mel yang anda gunakan di sini adalah alamat yang aktif dan aktif kerana alamat tersebut akan digunakan untuk tujuan keselamatan. Sekiranya anda tidak mempunyai alamat e-mel tambahan, langkah ini adalah pilihan, dan anda hanya boleh mengetuk butang "Seterusnya" di sudut kanan atas menu pop timbul untuk meneruskan ke langkah seterusnya tanpa memasukkan alamat e-mel

Langkah 10. Langgan kemas kini e-mel (pilihan)
Sekiranya anda ingin menerima buletin e-mel terkini di alamat e-mel yang anda gunakan untuk mengatur akaun iCloud anda, ketuk suis togol dan tetapkan ke hijau. Jika tidak, ketuk suis dan tetapkan ke warna kelabu. Ketik butang "Seterusnya" sekali lagi untuk meneruskan.

Langkah 11. Kaji terma dan syarat
Langkah seterusnya akan menunjukkan kepada anda syarat dan perjanjian yang berkaitan dengan membuat akaun iCloud. Baca pernyataan yang anda lihat di menu pop-up, dan ketuk butang "Setuju" di sudut kanan bawah menu pop-up untuk menyelesaikan penyiapan dan membuat ID Apple anda.
Mengetuk butang "Tidak setuju" akan menutup menu pop-up dan membatalkan semua maklumat yang anda masukkan dari langkah sebelumnya

Langkah 12. Log masuk akaun iCloud yang baru anda buat
Setelah mengetuk butang "Setuju", menu pop timbul akan ditutup dan mengarahkan anda kembali ke skrin tetapan iCloud. Anda akan melihat bahawa ID iCloud yang baru anda buat sudah ditulis di medan teks "Apple ID" dengan kata laluan anda diisi (tetapi dienkripsi) di medan "Kata Laluan". Yang perlu anda lakukan sekarang ialah mengetuk butang "Masuk" untuk mula menggunakan akaun iCloud yang baru anda buat.
Bahagian 2 dari 2: Mengaktifkan iCloud

Langkah 1. Buka tetapan peranti iPhone anda
Ketuk "Tetapan" - aplikasi dengan ikon roda gigi - dari skrin utama iPhone anda untuk membuka tetapan telefon pintar iOS anda. Di sini anda dapat melihat semua pilihan yang dapat disesuaikan untuk iPhone anda.
Sebaiknya sebelum anda mengaktifkan iCloud, anda mengemas kini iPhone ke iOS 8. Pergi ke Tetapan >> Umum >> Kemas kini perisian. Sekiranya kemas kini tersedia, ketuk "Muat turun dan pasang."

Langkah 2. Buka tetapan iCloud
Tatal ke bawah skrin Tetapan dan ketuk "iCloud" dari senarai entri. Ini akan membawa anda ke tetapan perkhidmatan iCloud iPhone anda di mana anda menyesuaikan pelbagai pilihan untuk perkhidmatan tersebut.

Langkah 3. Log masuk dengan Apple ID anda
Kemungkinan besar anda sudah log masuk, jika tidak, masukkan ID Apple dan kata laluan yang sudah ada di medan teks, dan ketuk "Log masuk" untuk meneruskan.

Langkah 4. Aktifkan perkhidmatan iCloud yang ingin anda gunakan
Terdapat beberapa perkhidmatan iCloud yang disenaraikan; masing-masing akan mempunyai suis togol di sebelahnya. Geser suis ke hijau pada perkhidmatan yang ingin anda aktifkan pada peranti anda. Anda boleh mengaktifkan perkara berikut:
- iCloud Drive (membolehkan anda menyimpan fail ke iCloud Drive, yang boleh anda akses dengan peranti lain yang disambungkan ke akaun iCloud yang sama)
- Foto (membolehkan anda memuat naik dan menyandarkan foto ke iCloud)
- Surat, Kenalan, Kalendar, Peringatan (akan menyegerakkan maklumat semua pilihan ini di semua peranti yang disambungkan ke akaun iCloud yang sama)
- Safari (akan menyimpan penanda buku anda di iCloud, yang dapat diakses oleh peranti lain yang bersambung)
- Sandaran (membolehkan anda menggunakan iCloud untuk membuat sandaran iPhone)
- Keychain (ini akan menyimpan kata laluan anda, yang dapat diakses di semua peranti yang disambungkan ke akaun iCloud yang sama)
- Cari iDevice Saya (membolehkan perkhidmatan "Cari iPhone saya" dan membantu mengesan iPhone yang hilang)