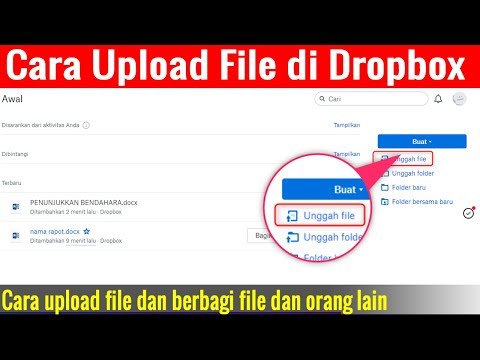WikiHow ini mengajar anda cara menyalin fail di Google Drive anda ke lokasi lain ketika anda menggunakan komputer.
Langkah-langkah

Langkah 1. Pergi ke https://drive.google.com dalam penyemak imbas web
Anda boleh menggunakan penyemak imbas apa pun di PC atau Mac untuk mengakses Drive anda. Sekiranya anda tidak log masuk ke akaun anda, klik Pergi ke Google Drive untuk log masuk sekarang.

Langkah 2. Klik kanan fail yang ingin anda salin
Menu akan muncul.

Langkah 3. Klik Buat salinan
Ia terletak di bahagian bawah menu. Salinan fail kini ada di direktori semasa. Tajuk salinan bermula dengan "Salinan."

Langkah 4. Klik kanan salinan yang baru anda buat
Menu akan muncul.

Langkah 5. Klik Pindah ke…
Senarai folder pada pemacu anda akan muncul.

Langkah 6. Klik folder tujuan

Langkah 7. Klik GERAKAN
Fail yang disalin kini terletak di folder yang dipilih.