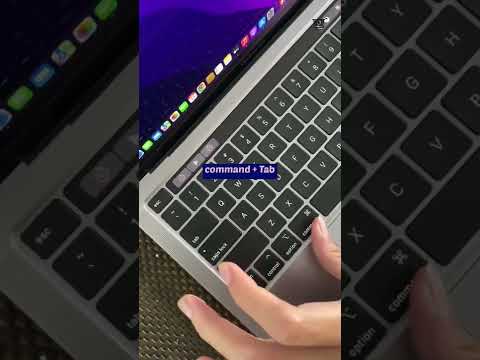WikiHow ini mengajarkan anda cara memuat turun, mengatur, dan memulai persekitaran pelayan web Apache Tomcat di komputer anda, menggunakan sistem Linux Ubuntu. Apache Tomcat adalah persekitaran pelayan web HTTP berasaskan Java sumber terbuka. Anda dapat menerapkan beberapa spesifikasi Java EE termasuk Java Servlet, JavaServer Pages, Java Expression Language, dan teknologi Java WebSocket di Tomcat.
Langkah-langkah
Bahagian 1 dari 2: Menyiapkan Tomcat

Langkah 1. Buka tetingkap Terminal pada mesin Ubuntu anda
Klik ikon Dash di kiri atas, dan klik Terminal pada senarai aplikasi untuk membuka Terminal.
Sebagai alternatif, tekan Ctrl + Alt + T pada papan kekunci anda untuk membuka Terminal

Langkah 2. Ketik sudo apt-get update di Terminal
Perintah ini akan mengemas kini semua repositori anda, dan memastikan anda mempunyai versi perisian terkini untuk pemasangan baru.

Langkah 3. Tekan ↵ Enter atau ⏎ Kembali pada papan kekunci anda.
Ini akan menjalankan perintah, dan mengemas kini repositori anda.

Langkah 4. Jalankan sudo apt-get install default-jdk di Terminal
Ini akan memasang versi terbaru Kit Pembangunan Java rasmi pada komputer anda.
- Ketik atau tampal perintah, dan tekan ↵ Enter atau ⏎ Return untuk menjalankannya.
- Anda memerlukan Java yang dipasang di komputer anda untuk memasang dan menyiapkan Tomcat.
- Sekiranya anda sudah memasang Java, ini akan mengemas kini ke versi terbaru.
- Anda boleh melangkau langkah ini jika anda sudah memasang versi Java terkini.

Langkah 5. Jalankan sudo useradd -r -m -U -d / opt / tomcat -s / bin / false tomcat di Terminal
Ini akan membuat pengguna sistem baru, dan berkelompok dengan direktori home opt / tomcat untuk menjalankan perkhidmatan Tomcat.
Anda tidak dapat menjalankan perkhidmatan Tomcat di bawah pengguna root untuk tujuan keselamatan pelayan anda

Langkah 6. Buka laman web Tomcat di penyemak imbas internet anda
Ketik atau tampal https://tomcat.apache.org ke bar alamat penyemak imbas anda, dan tekan ↵ Enter atau ⏎ Kembali pada papan kekunci anda.

Langkah 7. Klik versi Tomcat yang anda mahukan di bawah "Muat turun" di bar sisi kiri
Anda akan menemui versi Tomcat yang tersedia di menu navigasi di sebelah kiri halaman. Anda boleh memilih Tomcat 9 atau versi lain di sini.
-
Sekiranya anda ingin melihat versi mana yang sesuai dengan sistem anda, klik Versi mana?
di bawah tajuk Muat turun di sini.

Langkah 8. Klik kanan pautan tar.gz biru di bawah tajuk "Teras"
Ini akan membuka pilihan klik kanan anda pada menu drop-down.

Langkah 9. Klik Salin Alamat Pautan dari menu klik kanan
Anda boleh memasang Tomcat secara langsung dengan alamat pautan fail TAR di sini.

Langkah 10. Taipkan wget ke Terminal
Ini akan membolehkan anda memuat turun Tomcat versi terbaru ke komputer anda dari pautan muat turun rasmi.
Ganti dengan alamat pautan yang anda salin dari laman web rasmi Apache Tomcat

Langkah 11. Tekan ↵ Enter atau ⏎ Pulangan.
Ini akan menjalankan perintah muat turun, dan memuat turun Tomcat di komputer anda.

Langkah 12. Jalankan sudo tar xf /tmp/apache-tomcat-9*.tar.gz -C / opt / tomcat
Setelah muat turun anda selesai, jalankan arahan ini untuk mengekstrak kandungan fail TAR yang dimuat turun, dan pindahkan fail ke direktori opt / tomcat.
Pastikan untuk mengganti nombor versi di "tomcat-9 *.tar.gz" dengan versi Tomcat yang anda muat turun

Langkah 13. Jalankan sudo nano /etc/systemd/system/tomcat.service
Ini akan membuat fail baru bernama "tomcat.service," dan membolehkan anda mengedit kandungannya dengan editor teks lalai anda.

Langkah 14. Tampalkan konfigurasi berikut ke dalam fail perkhidmatan tomcat.service
- Pastikan untuk menetapkan "JAVA_HOME" ke direktori Java sistem anda dalam kod berikut.
[Unit] Penerangan = Apache Tomcat Web Application Container After = network.target [Service] Type = forking Environment = JAVA_HOME = / usr / lib / jvm / java-1.11.0-openjdk-amd64 Environment = CATALINA_PID = / opt / tomcat / temp / tomcat.pid Environment = CATALINA_HOME = / opt / tomcat Environment = CATALINA_BASE = / opt / tomcat Environment = 'CATALINA_OPTS = -Xms512M -Xmx1024M -server -XX: + UseParallelGC' Environment = 'JAVA_OPTS = -Djava.awt.headless = true -Djava.security.egd = file: / dev /./ urandom 'ExecStart = / opt / tomcat / bin / startup.sh ExecStop = / opt / tomcat / bin / shutdown.sh Pengguna = tomcat Group = tomcat UMask = 0007 RestartSec = 10 Restart = selalu [Pasang] WantedBy = multi-user.target
Bahagian 2 dari 2: Memulakan Perkhidmatan Tomcat

Langkah 1. Jalankan sudo systemctl daemon-reload di Terminal
Ini akan memuat semula daemon SystemD, dan mencari fail perkhidmatan baru anda.

Langkah 2. Jalankan perintah sudo ufw allow 8080 (pilihan)
Sekiranya pelayan anda dilindungi oleh firewall, jalankan perintah ini di Terminal untuk membenarkan lalu lintas di port 8080.
Ini akan membolehkan anda mengakses antara muka Tomcat dari luar rangkaian tempatan anda

Langkah 3. Jalankan perintah systemctl mengaktifkan tomcat (pilihan)
Sekiranya anda menjalankan perintah ini, perkhidmatan Tomcat secara automatik akan dimulakan semasa boot sistem.

Langkah 4. Jalankan sudo systemctl mulakan tomcat di Terminal
Ini akan memulakan perkhidmatan Tomcat di pelayan anda.
- Anda boleh menggunakan perintah tomcat status sistemo sudo untuk mengesahkan status perkhidmatan.
- Anda kini boleh menguji Tomcat di penyemak imbas internet anda di https:// ip-address: 8080. Cukup ubah "ip-address" dengan alamat IP lalai sistem anda di pautan.