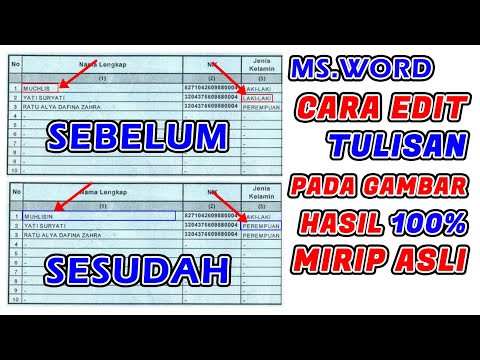Sekiranya anda menjalankan Mac OS X di komputer anda, dan anda ingin menguruskan cakera keras, cakera keras luaran, atau pemacu kilat, anda boleh menggunakan perisian asli OS X, Disk Utility. Walau bagaimanapun, Disk Utility bukan sahaja dapat menguruskan cakera keras anda dan bentuk storan lain, tetapi juga dapat membuat gambar cakera. Imej cakera dapat digunakan untuk menyimpan dan menyulitkan fail. Untuk membuat gambar cakera dengan Disk Utility, anda harus mengetahui tujuan gambar cakera anda, memilih format untuk gambar cakera anda, dan membuatnya.
Langkah-langkah
Bahagian 1 dari 3: Mengetahui Tujuan Imej Cakera

Langkah 1. Selamatkan data anda
Terdapat beberapa tujuan untuk membuat imej cakera; melindungi data anda adalah satu sebab. Sekiranya anda mempunyai maklumat sensitif, maka membuat imej cakera dengan tahap penyulitan dan kemudian memuat naik imej cakera itu ke pemacu denyar anda adalah salah satu cara untuk melindungi maklumat tersebut.

Langkah 2. Pasang dari cakera keras anda
Kelebihan lain yang anda perolehi dari membuat imej cakera ialah anda boleh membuat imej cakera untuk CD atau DVD.
Dengan kata mudah, anda boleh memasang CD dari gambar yang disimpan di cakera keras anda. Dengan cara ini, anda tidak perlu mencari cakera itu lagi
Bahagian 2 dari 3: Memilih Format Tertentu

Langkah 1. Buka Utiliti Cakera
Pergi ke Aplikasi dan kemudian klik pada folder Utiliti.

Langkah 2. Klik pada Gambar Baru

Langkah 3. Urus gambar
Setelah anda mengklik pada Gambar Baru, kotak pilihan baru akan muncul yang menunjukkan kepada anda perkara berikut:
- Volume Volume-Ini adalah nama yang akan diberikan kepada gambar anda ketika dipasang.
- Volume Volume-Imej cakera baru pasti akan mempunyai ukuran tertentu. Anda boleh memilih dari pelbagai nilai, atau memasukkan nilai pilihan anda sendiri.
- Format Kelantangan-Sekiranya anda memerlukan imej cakera anda dalam format tertentu, maka anda boleh mengubahnya; jika tidak, sangat disarankan agar anda membiarkannya pada nilai lalai.
- Penyulitan-Anda diberi dua pilihan untuk memilih mengenai penyulitan.
- Partition-Dalam pilihan ini, anda dapat memilih sama ada anda ingin membuat gambar DVD / CD, gambar biasa, atau gambar yang dapat di-boot oleh OS X.
- Format Gambar-Sebaiknya anda berpegang pada nilai lalai, kecuali anda tahu apa yang anda lakukan.
Bahagian 3 dari 3: Membuat Imej Cakera

Langkah 1. Klik Buat
Setelah anda mengisi pilihan dan nilai pilihan anda, kemudian klik pada butang Buat yang terletak di bahagian bawah kotak pilihan.

Langkah 2. Tambahkan fail
Setelah proses selesai, Utiliti Disk secara automatik akan memasang gambar baru pada desktop OS X anda, yang akan siap untuk menambahkan fail ke dalamnya.

Langkah 3. Keluarkan gambar yang dipasang
Apabila anda telah menambahkan apa sahaja yang ingin anda tambahkan pada gambar cakera, anda boleh menyeret gambar yang dipasang ke tong sampah, yang akan mengeluarkan gambar yang dipasang.