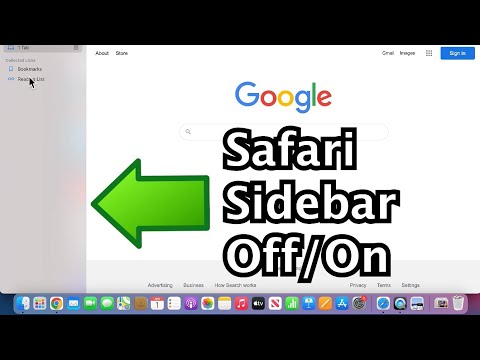WikiHow ini akan mengajar cara menggunakan aplikasi Desktop Jauh di Windows 8 untuk menyambung ke komputer Windows yang lain.
Langkah-langkah
Kaedah 1 dari 2: Menggunakan Desktop Jauh Windows

Langkah 1. Klik butang Mula pada komputer yang ingin anda sambungkan
Walaupun anda dapat memulakan sambungan jauh dari komputer Windows 8, anda hanya dapat menyambung ke komputer yang menjalankan versi Windows tertentu.
Ketahuilah bahawa ini hanya akan berfungsi pada rangkaian tempatan. Ia tidak akan berfungsi melalui internet. Sekiranya anda perlu menyambung ke komputer melalui internet, anda boleh menggunakan Desktop Jauh Chrome

Langkah 2. Taipkan winver dan tekan ↵ Enter
Menaip semasa di skrin Mula akan mula mencari secara automatik.

Langkah 3. Lihat di bawah hak cipta Microsoft untuk versi Windows anda
Anda akan melihat nama versi Windows anda ditulis di bawah maklumat hak cipta Microsoft. Hanya versi Windows 8 berikut yang dapat disambungkan ke:
- Windows 8.1 Pro
- Windows 8.1 Enterprise
- Windows 8 Enterprise
- Windows 8 Pro

Langkah 4. Klik butang Mula sekali lagi di komputer yang anda sambungkan
Sekiranya anda menentukan bahawa komputer akan menyokong sambungan jauh, anda perlu mengaktifkan sambungan masuk untuknya.
Sekiranya komputer yang anda sambungkan tidak menjalankan Windows versi Pro atau Enterprise, anda boleh menggunakan Chrome Desktop Jauh

Langkah 5. Taipkan jarak jauh

Langkah 6. Klik Benarkan akses jauh ke komputer anda

Langkah 7. Benarkan sambungan dari mana-mana versi Desktop Jauh
Klik pilihan "Benarkan sambungan dari komputer yang menjalankan sebarang versi Desktop Jauh".

Langkah 8. Klik Pilih Pengguna

Langkah 9. Klik Tambah

Langkah 10. Klik Masukkan nama objek untuk memilih bidang

Langkah 11. Taipkan nama pengguna yang anda mahu benarkan
Contohnya, jika anda ingin mengakses komputer ini dari jauh, masukkan nama pengguna Windows anda.

Langkah 12. Klik OK
Pengguna yang anda nyatakan kini dapat menyambung dari jauh ke komputer.

Langkah 13. Cari nama komputer jauh
Anda memerlukan nama komputer lengkap untuk menyambungnya dari jauh:
- Klik butang Mula.
- Taip sistem dan tekan ↵ Enter.
- Cari nama komputer di bahagian "Nama komputer, domain, dan tetapan kumpulan kerja".

Langkah 14. Buka aplikasi Desktop Jauh di komputer anda yang lain
Sekiranya anda tidak mempunyai aplikasi ini, anda boleh memuat turunnya secara percuma dari Windows Store.
Untuk membuka aplikasi Desktop Jauh dengan cepat (jika terpasang), klik butang Windows, ketik desktop jauh, dan tekan ↵ Enter

Langkah 15. Taipkan nama komputer yang anda sambungkan
Pastikan memasukkan nama lengkap lengkap yang anda dapati sebelumnya.

Langkah 16. Klik Sambung

Langkah 17. Kawal komputer jauh dari dalam aplikasi Desktop Jauh
Setelah anda berhubung, anda akan melihat desktop komputer jauh di tetingkap Desktop Jauh. Anda boleh mengawal komputer jauh seperti komputer tempatan anda sendiri.
Kaedah 2 dari 2: Menggunakan Desktop Jauh Chrome

Langkah 1. Pasang Chrome pada komputer yang ingin anda akses
Sekiranya anda tidak dapat menggunakan aplikasi Desktop Jauh Windows kerana versi yang tidak sesuai, anda boleh menggunakan Chrome Desktop Jauh. Ini memerlukan Google Chrome dipasang di kedua-dua komputer.
Anda boleh memasang Chrome dari google.com/chrome. Klik butang Muat turun dan ikuti arahan untuk memasangnya

Langkah 2. Buka Chrome di komputer yang ingin anda akses
Anda akan menjumpainya di desktop anda setelah memasangnya.

Langkah 3. Lawati Kedai Web Chrome
Pergi ke chrome.google.com/webstore di penyemak imbas Chrome anda.

Langkah 4. Cari desktop jauh

Langkah 5. Klik Tambah ke Chrome di sebelah Chrome Desktop Jauh
Anda akan melihat hasil ini di bahagian Aplikasi pada hasil carian.

Langkah 6. Klik Tambah aplikasi di tetingkap yang muncul

Langkah 7. Taipkan aplikasi chrome: // ke bar alamat Chrome
Ini akan memaparkan aplikasi Chrome anda.

Langkah 8. Klik Desktop Jauh Chrome

Langkah 9. Klik Bermula

Langkah 10. Klik Dayakan sambungan jauh

Langkah 11. Taipkan PIN
PIN ini akan digunakan untuk menyambung ke komputer.

Langkah 12. Klik Ya
Ini akan memasang perkhidmatan jarak jauh.

Langkah 13. Log masuk dengan akaun Google anda
Anda perlu log masuk dengan akaun Google untuk mengaktifkan akses jauh.

Langkah 14. Masukkan PIN untuk mengesahkan
Akses jauh kini diaktifkan untuk komputer itu.

Langkah 15. Pasang Chrome pada komputer yang anda mahu sambungkan
Anda memerlukan Chrome di komputer pelanggan dan juga komputer hos.

Langkah 16. Pasang aplikasi Desktop Jauh Chrome
Pergi ke kedai web di Chrome dan pasang aplikasi seperti yang diperincikan sebelumnya di bahagian ini.

Langkah 17. Lawati aplikasi chrome: // di penyemak imbas Chrome anda
Ini memaparkan senarai aplikasi yang telah anda pasang.

Langkah 18. Klik aplikasi Chrome Remote Desktop

Langkah 19. Klik Bermula
Anda akan melihatnya di bahagian Komputer Saya.

Langkah 20. Klik komputer yang anda mahu sambungkan
Anda akan melihat komputer yang anda tetapkan Chrome Remote Desktop lebih awal.

Langkah 21. Taipkan PIN yang anda buat

Langkah 22. Klik Sambung

Langkah 23. Gunakan komputer dari jauh
Anda akan mempunyai kawalan penuh ke atas komputer jauh di dalam tetingkap penyemak imbas Chrome anda.