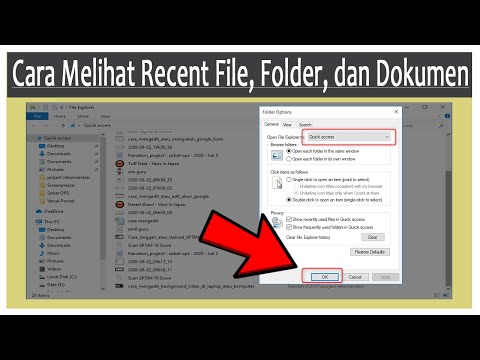WikiHow ini mengajar cara mengedit muzik di Mac menggunakan GarageBand. GarageBand adalah aplikasi penyuntingan muzik percuma yang biasanya sudah terpasang pada Mac. Ia juga terdapat di App Store.
Langkah-langkah
Bahagian 1 dari 9: Bermula

Langkah 1. Buka GarageBand
Aplikasi ini mempunyai gambar gitar dan amp. Kali pertama anda membuka GarageBand, mungkin perlu memuat turun koleksi suara dan gelung. Mungkin memerlukan masa sehingga satu jam untuk memuat turun pada sambungan jalur lebar biasa.
Muat turun GarageBand dari App Store, jika belum dipasang pada Mac anda.

Langkah 2. Pilih jenis projek
Terdapat tujuh pilihan di bawah "Pilih Projek" di tab Projek Baru di bar sisi kiri. Pilihannya adalah seperti berikut:
-
Projek Kosong:
Pilihan ini membuka projek kosong. Apabila anda memilih pilihan ini, anda akan diminta untuk memilih jenis trek.
- Klik ikon papan kekunci untuk memilih trek Instrumen Perisian. Ini membolehkan anda merakam dengan papan kekunci midi USB.
- Klik ikon mikrofon untuk membuat trek audio asas. Anda boleh merakam trek ini menggunakan input mikrofon atau talian.
- Klik ikon gitar dan amp untuk membuat gitar atau trek bass. Ini akan membolehkan anda menyambungkan gitar elektrik atau bass ke Mac anda dan merakam dengan amp maya.
- Klik ikon drummer untuk membuat lagu drum yang dimainkan bersama lagu anda secara automatik.
-
Koleksi Papan Kekunci:
Pilihan ini mempunyai pelbagai trek papan kekunci. Anda boleh merakam trek ini menggunakan papan kekunci midi.
-
Koleksi Amp:
Pilihan ini mempunyai pelbagai trek dengan amp maya. Anda boleh menyambungkan gitar elektrik atau bass ke Mac anda menggunakan input line-in, atau antara muka audio luaran.
-
Suara:
Pilihan ini mempunyai pelbagai trek yang dioptimumkan untuk menyanyi. Anda boleh menyambungkan mikrofon ke Mac menggunakan input line-in, atau antara muka audio luaran, atau hanya menggunakan mikrofon komputer anda.
- Hip Hop mempunyai berbagai rentak hip hop yang dapat anda pilih serta trek instrumen yang biasa digunakan dalam hip-hop.
- Elektronik mempunyai pelbagai rentak elektronik dan trek instrumen untuk mencipta muzik elektronik.
- Penulis lagu mempunyai rentak drum asas, trek vokal, gitar, bass, dan trek papan kekunci. Pilihan ini dioptimumkan untuk penulisan lagu umum.

Langkah 3. Klik Pilih
Terdapat di sudut kanan bawah "Pilih Projek"
Klik "Buka Projek yang ada" untuk membuka projek yang sudah ada
Bahagian 2 dari 9: Merakam Audio

Langkah 1. Pilih trek
Tetingkap projek mengandungi semua trek dalam projek anda. Ini mengambil sebagian besar layar di tengah GarageBand. Nama trek, kelantangan, dan kawalan seluar kiri-kanan berada di sebelah kiri. Fail gelombang berada di tengah tetingkap projek. Apabila anda memilih trek, ia akan diserlahkan dengan warna kelabu ke kiri.
Pastikan anda memilih jenis trek yang betul. Sekiranya anda merakam dengan papan kekunci, anda perlu memilih trek papan kekunci tengah. Sekiranya anda merakam audio atau gitar, anda perlu memilih trek dengan amp gitar maya

Langkah 2. Seret playhead ke bahagian yang dikehendaki
Playhead adalah garis putih yang bergerak di sepanjang fail gelombang di tetingkap projek semasa anda bermain dan merakam. Anda boleh menyeret playhead ke mana-mana bahagian fail gelombang.

Langkah 3. Klik butang Rakam
Butang rakam adalah butang dengan bulatan merah di atas trek audio. Anda akan mendengar empat klik dan lagu itu akan mula dirakam.

Langkah 4. Klik butang Berhenti
Untuk berhenti merakam, klik butang dengan petak putih.
Bahagian 3 dari 9: Menambah Trek Tambahan

Langkah 1. Klik +
Ia berada di sudut kiri atas di atas senarai trek ke kiri.

Langkah 2. Pilih jenis trek
Terdapat empat jenis trek yang boleh anda pilih.
- Instrumen Perisian membolehkan anda merakam menggunakan papan kekunci midi USB.
- Mikrofon Audio membolehkan anda merakam dengan mikrofon, atau menyeret dan melepaskan fail audio ke trek.
- Gitar Audio membolehkan anda menyambungkan gitar elektrik atau bass ke Mac anda dan merakam dengan amp gitar simulasi.
- Pemain dram membuat lagu drum yang dimainkan secara automatik bersama dengan lagu anda.

Langkah 3. Klik Buat
Ia berada di sudut kanan bawah tetingkap "Pilih jenis trek". Ini akan menambah trek tambahan. Trek tambahan membolehkan anda merakam pelbagai instrumen dan fail audio di antara satu sama lain.
Untuk memadam trek, klik pada trek dan kemudian tekan Delete dua kali. Kali pertama akan memadamkan fail audio dari trek. Kali kedua akan memadam trek
Bahagian 4 dari 9: Mengimport Audio

Langkah 1. Klik kanan trek audio kosong
Semua trek audio berada di tetingkap projek di skrin tengah. Trek audio kosong adalah trek audio yang tidak mempunyai fail gelombang di dalamnya.
Sekiranya anda menggunakan tetikus ajaib atau trackpad, anda boleh mengklik kanan dengan mengklik dengan dua jari

Langkah 2. Klik Tambah Fail Audio
Ini adalah pilihan pertama dalam menu apabila anda mengklik kanan pada trek. Ini akan membuka menu penyemak imbas fail.

Langkah 3. Pilih fail audio
Gunakan bar sisi ke kiri, dan menu tarik turun di bahagian atas tetingkap penyemak imbas fail untuk menavigasi Mac anda. Klik fail audio. Ini berupa format fail mp3,.wav, m3u, acc, atau audio yang lain.

Langkah 4. Klik Buka
Ia berada di sudut kanan bawah menu penyemak imbas fail. Ini akan mengimport fail audio ke trek kosong di GarageBand. Setelah fail audio diimport, anda boleh mengklik dan menyeretnya ke mana-mana sahaja di tetingkap projek. Anda mungkin perlu menyeretnya kembali ke permulaan lagu.
Anda juga dapat menambahkan audio ke projek dengan mengklik dan menyeret fail media dari penyemak imbas media ke tetingkap projek. Untuk menunjukkan penyemak imbas media, klik ikon dengan nota muzik, jalur filem, dan kamera di sudut kanan atas
Bahagian 5 dari 9: Menyelaraskan Isipadu, Baki dan EQ

Langkah 1. Klik trek
Setiap instrumen atau amp maya akan mempunyai kesan dan kawalan yang berbeza, tetapi ada beberapa pilihan yang tetap sama di semua trek. Anda boleh menyesuaikan pilihan berikut di trek mana pun:

Langkah 2. Laraskan kelantangan
Bar gelangsar yang jelas di sebelah trek audio menyesuaikan kelantangan trek.

Langkah 3. Laraskan keseimbangan pembesar suara
Tombol L / R di sebelah slaid kelantangan menyesuaikan keseimbangan trek dari pembesar suara kiri ke kanan.

Langkah 4. Laraskan Equalizer
Butang EQ berada di atas kawalan di bahagian bawah skrin. Ini akan memberi anda akses ke EQ grafik yang boleh anda gunakan untuk menyesuaikan rendah, tengah, dan tinggi di trek. Anda juga mungkin dapat menyesuaikan rendah, tengah, dan tinggi menggunakan kawalan, bergantung pada instrumen atau amp apa yang anda gunakan untuk trek itu.
Bahagian 6 dari 9: Menukar Antara Instrumen atau Amp

Langkah 1. Pilih instrumen atau trek gitar
Trek instrumen dan gitar akan mempunyai gambar piano, synthesizer, gitar, atau amp di sebelah trek.

Langkah 2. Klik ikon perpustakaan
Ia terletak di sudut kiri atas GarageBand. Ia mempunyai ikon yang kelihatan seperti laci kabinet fail. Ini akan memaparkan perpustakaan di bar sisi di sebelah kiri.

Langkah 3. Klik instrumen baru
Apabila anda mengklik instrumen di perpustakaan, anda akan melihat kawalan berubah di bahagian bawah skrin.
Untuk melayari perpustakaan, klik kategori di bahagian bawah bar sisi perpustakaan. Anda juga boleh menaip nama instrumen di bar carian untuk pergi terus ke instrumen itu atau amp maya
Bahagian 7 dari 9: Menambah Kesan

Langkah 1. Pilih trek
Trek audio akan mempunyai pilihan kesan yang berbeza bergantung pada jenis trek apa itu, dan instrumen atau amp maya apa yang diberikan pada trek.

Langkah 2. Laraskan kesan menggunakan kawalan
Alat kawalan berada di bahagian bawah skrin. Pelbagai kesan akan tersedia bergantung pada instrumen atau amp yang telah anda pilih. Berikut adalah beberapa kesan biasa yang mungkin anda hadapi:
-
Reverb dan Suasana:
Kedua-dua kesan ini menimbulkan kesan gema yang menimbulkan ilusi bahawa trek itu dirakam dalam jenis bilik yang berbeza, seperti ruang konsert, bilik kayu, atau ruangan dengan dinding empuk.
-
Kelewatan dan Gema:
Kelewatan dan gema menimbulkan kesan gema yang berulang. Anda boleh menyesuaikan kelajuan, frekuensi, dan kekuatan ulangan.
-
Pemampat:
Kompres mengimbangkan bunyi yang tenang dan bunyi yang kuat.
-
Keuntungan:
Gain memperkuat trek audio, memberikannya suara yang lebih tebal dan keras. Pengambilan yang terlalu banyak boleh menyebabkan suara pecah.
-
Penyelewengan:
Penyelewengan adalah kesan keuntungan tinggi yang kebanyakannya digunakan pada gitar elektrik. Hidupkan herotan sehingga nada keras / logam berat.
-
Chorus:
Kesan ini menggandakan trek audio dan sedikit mengubah nada. Ia menghasilkan nada yang lebih penuh dan berwarna-warni.
-
Fasa:
Kesan ini terus mengubah tinggi dan rendah trek audio, mensimulasikan kesan pembesar suara berputar.
Bahagian 8 dari 9: Memisahkan Trek

Langkah 1. Klik trek audio dengan audio yang dirakam
Anda akan memaparkan fail gelombang di trek mana pun yang telah merakam audio.

Langkah 2. Seret playhead ke tempat yang anda mahu berpisah
Playhead adalah garis putih yang bergerak di sepanjang trek audio di tetingkap projek semasa anda bermain dan merakam.

Langkah 3. Klik kanan fail audio
Ini akan memaparkan menu trek kecil.
Sekiranya anda menggunakan tetikus ajaib atau trackpad, anda boleh mengklik kanan dengan mengklik dengan dua jari

Langkah 4. Klik Split di Playhead
Ini akan memotong fail gelombang menjadi dua fail gelombang berasingan di playhead. Anda boleh memadam satu fail gelombang dan merakam yang baru pada titik di mana anda memisahkan trek.
Bahagian 9 dari 9: Mencampurkan Lagu

Langkah 1. Selesaikan projek GarageBand
Setelah selesai merakam lagu, dan semua bahagiannya sama seperti yang anda mahukan, anda sudah siap mencampurkan lagu tersebut.

Langkah 2. Klik Fail
Ia berada di bar menu di bahagian atas skrin.

Langkah 3. Klik Simpan
Ini akan menjimatkan projek GarageBand.

Langkah 4. Klik Kongsi
Ia berada di bar menu di bahagian atas skrin. Butang kongsi mempunyai beberapa cara untuk mengeksport lagu anda.
-
Lagu ke iTunes:
Ini akan mencampurkan lagu dan mengeksportnya ke pustaka iTunes anda.
-
Nada dering ke iTunes:
Ini akan mencampurkan lagu dan mengeksportnya ke perpustakaan nada dering anda.
-
Lagu ke Penyemak Imbas Media:
Ini akan mencampurkan lagu dan menyimpannya ke penyemak imbas media GarageBand anda. Kemudian anda boleh menggunakan trek bawah campuran dalam projek yang berbeza.
-
Lagu ke SoundCloud:
Ini akan mencampurkan lagu dan memuat naiknya ke SoundCloud. Kemudian anda boleh berkongsi dalam talian.
-
AirDrop:
Ini akan mencampurkan lagu dan menghantarnya ke peranti Apple yang lain.
-
Mel:
Ini akan mencampurkan lagu dan menghantarnya melalui e-mel.
-
Lagu Burn ke CD:
Ini akan mencampurkan lagu dan membakarnya ke CD.
-
Eksport Lagu ke Cakera:
Ini akan mencampurkan lagu dan menyimpannya ke cakera keras Mac anda.
-
Projek ke Garageband untuk iOS:
Ini akan mengeksport fail GarageBand untuk digunakan di GarageBand untuk iPhone atau iPad.
Soal Jawab Komuniti
Cari Tambah Soalan Baru Tanya Soalan 200 aksara yang tersisa Sertakan alamat e-mel anda untuk mendapatkan mesej ketika soalan ini dijawab. Hantar