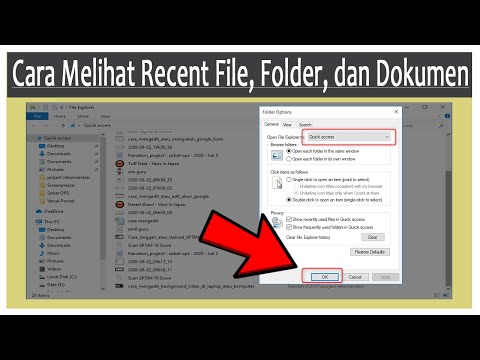Anda telah beralih dari Mac ke PC Windows 10 anda - sekarang apa? Perkara pertama yang perlu anda lakukan ialah memindahkan barang anda ke PC anda, dan juga belajar menggunakannya.
Langkah-langkah
Bahagian 1 dari 2: Memindahkan Data Anda

Langkah 1. Muat turun OneDrive pada Mac anda
OneDrive secara automatik menyegerakkan dengan Microsoft Windows 10 PC ketika disambungkan ke Internet. Ia juga tersedia untuk iPhone dan Android anda secara percuma.

Langkah 2. Log masuk dengan / buat akaun Microsoft di OneDrive
PC berfungsi paling baik apabila masuk ke akaun Microsoft, dan membolehkan anda memasang aplikasi Universal Windows Platform (UWP), menyegerakkan barang anda, dan menggunakan Cortana. Tambahan, percuma.

Langkah 3. Tandakan semua kotak yang berkaitan dengan penyegerakan fail
Anda perlu menyegerakkan setiap fail yang mungkin. OneDrive secara lalai mempunyai kira-kira 16 GB storan percuma, tetapi rancangan penyimpanan meliputi sekitar 1 TB storan.
- Anda harus meningkatkan storan anda jika keseluruhan ruang cakera anda menghabiskan lebih dari 16 GB.
- Pelanggan Office 365 mendapat simpanan TB percuma, jadi minta rakan anda berkongsi langganan buat sementara waktu, atau berkongsi langganan dengan keluarga anda.

Langkah 4. Pergi ke folder Aplikasi
Ini terletak di
/ var / Aplikasi
. Cari setiap aplikasi di Mac anda untuk PC Windows 10 anda di Kedai Microsoft (jangan lupa masuk), dan muat turun. Aplikasi yang tidak terdapat di Microsoft Store boleh dimuat turun dari laman web vendor perisian.
- Bergantung pada PC anda, anda mungkin terkunci pada aplikasi Windows Store, tetapi anda boleh menaik taraf dari Windows 10 S ke Windows 10 Home / Pro untuk memasang aplikasi ini.
- Pastikan kunci produk / akaun aplikasi siap supaya anda dapat menggunakan aplikasi tersebut di Windows.

Langkah 5. Log masuk ke OneDrive di Windows
Klik pada ikon OneDrive pada baki sistem, pilih log masuk, kemudian masukkan butiran akaun anda. Jangan selaraskan apa-apa lagi.

Langkah 6. Buka pilihan OneDrive dan tandakan kotak di bawah "Files On-Demand" dalam "Tetapan"

Langkah 7. Klik "Akaun", dan tandakan semua kotak untuk menunjukkan semua fail pada File Explorer

Langkah 8. Di bawah "Lindungi folder Penting anda", klik "Kemas kini Folder"
Pilih untuk melindungi semua folder supaya Desktop Mac dan komponen lain muncul di PC anda.

Langkah 9. Muat turun fail yang anda mahu
Membuka fail akan memuat turun fail buat sementara waktu. Untuk memuat turun fail secara kekal, pilih "Simpan pada peranti ini" dari menu klik kanan. Pilih "Kosongkan ruang" untuk membuang fail.
Bahagian 2 dari 2: Mengenal Antara Muka

Langkah 1. Gunakan Ctrl di tempat ⌘ Perintah untuk kebanyakan perintah.
Contohnya, untuk membuat asal, gunakan Ctrl + Z.

Langkah 2. Gunakan ⇧ Shift di tempat ⌥ Pilihan untuk kebanyakan arahan.
Contohnya, untuk membuka Pengurus Tugas dengan cepat, bukannya menggunakan ⌘ Command + ⌥ Option + Esc, gunakan Ctrl + ⇧ Shift + Esc.

Langkah 3. Menghafal pengecualian
Untuk menutup tetingkap, jangan gunakan Ctrl + Q, gunakan Alt + F4, dan untuk beralih di antara tingkap, gunakan Alt + Tab ↹ atau ⊞ Win + Tab ↹ bukan Ctrl + Tab ↹ (jalan pintas ini dapat digunakan untuk beralih antara tab dalam penyemak imbas, walaupun).

Langkah 4. Ketahui cara menggunakan aplikasi lalai
- Daripada menggunakan Keutamaan, gunakan Tetapan atau Panel Kawalan.
- Gunakan Kamera dan bukannya Photo Booth.
- Daripada menggunakan iTunes, gunakan Muzik Groove untuk memainkan muzik anda dan Filem & TV untuk memainkan filem anda.
- Gunakan Microsoft Edge dan bukannya Safari untuk melayari laman web.
- Gunakan Notepad dan bukannya TextEdit untuk mengedit fail.txt.
- Gunakan Foto sebagai ganti iPhoto dan iMovie untuk melihat, mengimport, dan mengedit foto dan video.

Langkah 5. Fahami bar tugas
Bar tugas serupa dengan dok. Semua aplikasi terbuka dan aplikasi pelancaran pantas anda berada di bar tugas anda. Tong Kitar Semula tidak ada di sana; ia ada di desktop.

Langkah 6. Fahami Mula
Sama seperti Launchpad dan gabungan menu Apple. Dalam Mula, anda dapat melancarkan aplikasi dengan cepat, mematikan komputer anda, dan membuka folder.
Untuk lebih banyak pilihan, klik kanan pada butang Mula

Langkah 7. Fahami Cortana
Cortana sama dengan gabungan Siri dan Spotlight Search. Ia dapat melakukan hal yang sama seperti Siri, tetapi juga dapat mencari di web dan fail.

Langkah 8. Fahami lokasi fungsi tertentu
Pada Mac, butang muncul dalam urutan berikut di sudut kiri atas: Tutup, kecilkan, skrin penuh / maksimumkan. Pada Windows, butang muncul dalam urutan berikut di sudut kanan atas: meminimumkan, memaksimumkan / keluar dari skrin penuh, tutup.

Langkah 9. Fahami sistem fail
Fail terletak di pemacu C, terutama folder pengguna anda. Sangat mudah untuk menukar pemacu.

Langkah 10. Fahami multitasking
Anda dapat melihat semua aplikasi yang terbuka, serta aplikasi yang sebelumnya dibuka pada Windows 10 versi 1803, melalui Paparan Tugas / Garis Masa. Anda juga boleh membuat desktop maya baru dalam Mod Desktop seperti dalam Mission Control.

Langkah 11. Fahami Pusat Tindakan
Pusat Tindakan seperti Pusat Pemberitahuan, kecuali anda juga dapat mengubah pengaturan cepat di sana, seperti Pusat Kawalan.