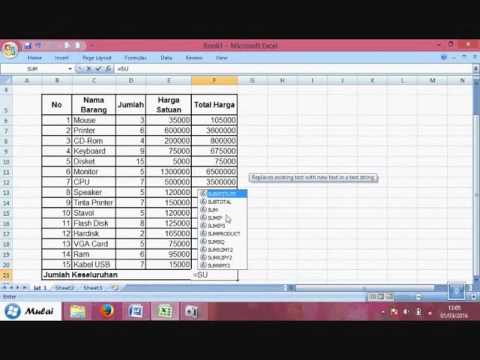WikiHow ini akan mengajar anda cara memeriksa versi Excel anda pada Windows dan Mac.
Langkah-langkah
Kaedah 1 dari 2: Menggunakan Windows

Langkah 1. Buka Excel
Sekiranya anda mengusahakan projek semasa, anda pasti ingin menyimpannya sebelum meneruskan. Anda dapat membuka program dari Menu Mula anda.

Langkah 2. Klik tab Fail
Anda akan melihatnya di sebelah kiri menu yang berada di atas ruang penyuntingan anda.

Langkah 3. Klik Akaun
Anda akan melihatnya di bahagian bawah menu di sebelah kiri skrin anda. Anda akan klik Tolonglah jika anda melihatnya sebagai gantinya.
Anda akan melihat senarai "Versi" di bawah butang "Tentang Excel" di sebelah ikon tanda tanya

Langkah 4. Klik About Excel (jika anda tidak melihat versi sebelumnya)
Sekiranya anda tidak melihat nombor versi yang tertera di sebelah ikon ini, anda akan menjumpainya di bahagian atas tetingkap yang muncul.
Kaedah 2 dari 2: Menggunakan Mac

Langkah 1. Buka Excel
Sekiranya anda mengusahakan projek semasa, anda pasti ingin menyimpannya sebelum meneruskan. Anda dapat membuka program dari folder Aplikasi anda di Finder.

Langkah 2. Klik Excel
Anda harus melihatnya di bar menu berjalan secara mendatar di bahagian atas skrin anda.

Langkah 3. Klik Mengenai Excel
Tetingkap akan muncul yang memaparkan versi semasa.