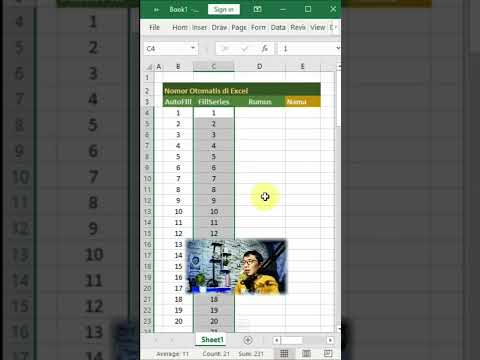WikiHow ini mengajarkan anda cara menyambungkan iPhone ke komputer desktop anda sehingga anda dapat menyegerakkan atau membuat sandaran dengan iTunes, atau memindahkan foto dan data lain.
Langkah-langkah
Kaedah 1 dari 3: Menyambungkan melalui USB

Langkah 1. Sambungkan iPhone anda ke komputer desktop
Gunakan kabel USB yang disertakan dengan peranti anda.

Langkah 2. Buka iTunes
Ini adalah aplikasi dengan ikon nota muzik.
iTunes boleh dilancarkan secara automatik semasa anda menyambungkan iPhone anda

Langkah 3. Klik pada ikon iPhone
Ia akan muncul di sudut kiri atas tetingkap iTunes.

Langkah 4. Klik Sandarkan Sekarang
Lakukan jika anda ingin membuat sandaran iPhone tempatan di desktop anda.

Langkah 5. Pilih kandungan untuk disegerakkan
Lakukan dengan mengklik kategori kandungan di bahagian kiri tetingkap, kemudian tandakan atau hapus centang Segerakkan [kandungan] di bahagian atas panel kanan.

Langkah 6. Klik Terapkan
Ia berada di sudut kanan bawah tetingkap. Melakukannya akan menjimatkan pilihan penyegerakan yang telah anda pilih.

Langkah 7. Klik pada Segerak
Ia berada di sudut kanan bawah tetingkap. Proses penyegerakan akan bermula.
Tandakan "Segerakkan secara automatik ketika iPhone ini disambungkan" di bahagian "Pilihan" tetingkap untuk disegerakkan setiap kali anda menyambungkan iPhone ke desktop anda
Kaedah 2 dari 3: Menyambung melalui Wi-Fi

Langkah 1. Sambungkan iPhone anda ke komputer desktop
Gunakan kabel USB yang disertakan dengan peranti anda.

Langkah 2. Buka iTunes
Ini adalah aplikasi dengan ikon nota muzik.
iTunes boleh dilancarkan secara automatik semasa anda menyambungkan iPhone anda

Langkah 3. Klik pada ikon iPhone
Ia akan muncul di sudut kiri atas tetingkap iTunes.

Langkah 4. Tatal ke "Pilihan"
Ini adalah bahagian terakhir di panel kanan tetingkap iTunes.

Langkah 5. Periksa "Segerakkan dengan iPhone ini melalui Wi-Fi"
Kotak berada di sebelah kiri panel kanan.

Langkah 6. Klik Terapkan
Ia berada di sudut kanan bawah tetingkap iTunes.
Tunggu iPhone anda selesai menyegerakkan agar perubahan diterapkan

Langkah 7. Putuskan sambungan iPhone anda dari desktop anda

Langkah 8. Buka Tetapan iPhone anda
Ini adalah aplikasi kelabu yang mengandungi gear (⚙️) dan biasanya terletak di skrin utama anda.

Langkah 9. Ketik Wi-Fi
Ia terletak di bahagian atas menu.

Langkah 10. Ketik rangkaian Wi-Fi
IPhone dan desktop anda mesti disambungkan ke rangkaian Wi-Fi yang sama.

Langkah 11. Ketik Tetapan
Ia berada di sudut kiri atas skrin.

Langkah 12. Tatal ke bawah dan ketik Umum
Di sebelah ikon gear kelabu (⚙️) yang terdapat di bahagian atas menu.

Langkah 13. Ketik Penyegerakan Wi-Fi iTunes
Ia terletak di bahagian bawah menu.
- Sekiranya lebih daripada satu desktop disenaraikan, ketik desktop yang anda mahu segerakkan.
- Pastikan iTunes dibuka di desktop anda.

Langkah 14. Ketik Segerak Sekarang
IPhone anda akan diselaraskan secara wayarles dengan desktop anda melalui Wi-Fi.
Kaedah 3 dari 3: Menyambung ke Mac dengan AirDrop

Langkah 1. Klik pada Finder pada Mac anda
Ini adalah ikon biru dan biru muda yang mengandungi wajah tersenyum dan biasanya terletak di Dock anda. Ini membuka tetingkap Finder di desktop anda.
Bluetooth mesti diaktifkan pada kedua-dua peranti untuk berhubung melalui AirDrop

Langkah 2. Klik pada AirDrop
Ia berada di bawah "Favorites" di bar alat di sebelah kiri Window pencari.
AirDrop adalah cara yang berkesan untuk membuat sambungan di mana anda boleh memindahkan foto, dokumen, dan fail lain ketika peranti berada dalam jarak dekat (dalam jarak beberapa kaki)

Langkah 3. Klik "Izinkan saya ditemui oleh
Ia berada di bahagian bawah tetingkap Finder. Menu drop-down akan terbuka.

Langkah 4. Klik pada Semua Orang

Langkah 5. Leret ke atas pada skrin utama iPhone anda
Ini melancarkan Pusat Kawalan.

Langkah 6. Ketik AirDrop:
Ini berada di sebelah kanan Pusat Kawalan dan akan diikuti oleh status penerima, seperti "Semua Orang," "Kenalan Sahaja," atau "Menerima Mati."

Langkah 7. Ketik Semua Orang
Sekarang anda boleh menghantar dan menerima data antara iPhone dan desktop anda.

Langkah 8. Pilih fail untuk dikongsi
Lakukan pada kedua-dua peranti.
Fail atau halaman yang dibuat atau disimpan dalam aplikasi Apple seperti Foto, Nota, Kenalan, Kalendar, dan Safari hampir selalu dapat dikongsi melalui AirDrop. Banyak aplikasi pihak ketiga juga mempunyai fungsi AirDrop

Langkah 9. Ketik atau klik pada ikon "Kongsi"
Cari petak yang mengandungi anak panah menunjuk ke atas.

Langkah 10. Ketik atau klik pada AirDrop
Ia berada di bahagian atas kotak dialog "Kongsi".

Langkah 11. Ketik atau klik pada nama peranti penerima
Lakukan dari peranti penghantar.
- Sekiranya anda tidak melihat Mac atau iPhone, pastikan peranti cukup dekat (dalam jarak beberapa kaki) dan AirDrop diaktifkan.
- Sekiranya diminta menghidupkan Bluetooth dan Wi-Fi, lakukanlah.

Langkah 12. Ketik atau klik Simpan pada peranti penerima
Ini menyimpan salinan fail pada peranti.