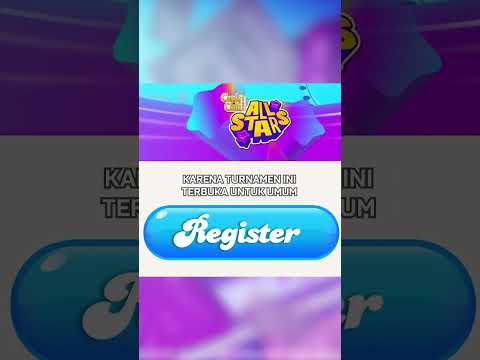Pasang pelanjutan "Kirim Nanti 3" (Thunderbird 3.1+). Ini memperluas fungsi Kirim Nanti dengan memunculkan penjadwal untuk saat pilihan "Kirim Nanti" dipilih (Ctrl + Shift + Enter adalah jalan pintas). Ekstensi menyimpan mesej ke draf dan memantau pesan di folder draf, ketika waktu yang dipilih tiba ia memindahkan pesan ke tidak terkirim dan mengirim pesan yang tidak terkirim. Kini anda boleh menghantar e-mel pada masa akan datang!
Langkah-langkah

Langkah 1. Muat turun versi Thunderbird 3.1+ pelanjutan
Anda perlu menyimpannya dalam cakera keras anda dan kemudian memasangnya dari Thunderbird Extension Manager.

Langkah 2. Arahan untuk memasang:
- Klik kanan pada pautan dan pilih "Simpan Pautan Sebagai …" atau "Simpan Sasaran Sebagai …".
- Pilih jalan fail pada cakera keras anda. [Folder Desktop / Laman Utama juga baik].
- Di Thunderbird, pergi ke Alat -> Sambungan atau Alat -> Tambah.
- Pilih Pasang, cari fail XPI yang anda simpan pada langkah 2.
- Mulakan semula Thunderbird.
- Duduk, berehat dan minum secawan.

Langkah 3. Arahan Penggunaan:
- Sekiranya anda ingin mengawal seberapa kerap pemeriksaan untuk mesej dihantar, edit pilihannya dari Alat> Tambah. Lalai adalah 60 saat [60000 milisaat].
- Status pengundian latar belakang ditunjukkan bar status sebagai "SL8TR [IDLE 00]", jika ada pesan di folder draf yang menunggu untuk dikirim kemudian pesan berbunyi, misalnya, "SL8TR [PEND 3]" (tertulis "SENDLATER3" bukannya "SL8TR" untuk versi tambahan yang lebih baru).
- Sekiranya anda ingin menjadualkan mesej untuk dihantar kemudian, pilih "Fail-> Kirim Nanti" (atau CTRL + SHIFT + ENTER) setelah membuat e-mel.
- Ini akan meminta anda dengan waktu dan tanggal di tetingkap "pop-up", pilih waktu dan tanggal dan Klik "Kirim pada waktu yang ditentukan".
- Sekiranya anda ingin menggunakan fungsi Thunderbird Send Later lalai, anda boleh memilih "Pass to Send Later".
- Dan itu sahaja !!!
Petua
- Pastikan anda mengikuti langkah-langkah ini jika anda menghadapi masalah.
-
Arahan untuk memasang:
- Klik kanan pada pautan dan pilih "Simpan Pautan Sebagai …" atau "Simpan Sasaran Sebagai …".
- Pilih jalan fail pada cakera keras anda. [Folder Desktop / Laman Utama juga baik].
- Di Thunderbird, pergi ke Alat -> Sambungan atau Alat -> Tambah.
- Pilih Pasang, cari fail XPI yang anda simpan dalam langkah 2.
- Mulakan semula Thunderbird.