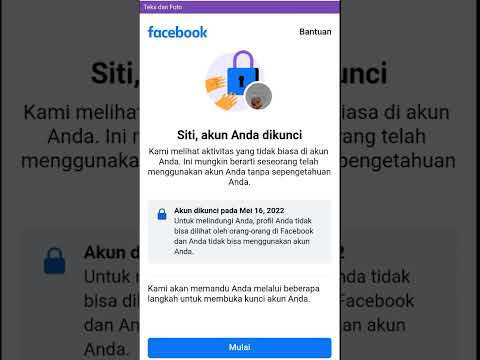Untuk mempromosikan video muzik, banyak artis akan menghantar pratonton video muzik ke suapan Instagram mereka. WikiHow ini akan menunjukkan kepada anda cara membuat pratonton video muzik Instagram di PC atau Mac menggunakan Photoshop dan Adobe Premiere Pro. Sebelum memulakan, anda perlu mengambil tangkapan skrin empat bingkai dari video muzik yang ingin anda tampilkan pada bingkai video muzik.
Langkah-langkah
Bahagian 1 dari 2: Membuat Bingkai

Langkah 1. Buka Photoshop
Anda akan menemui aplikasi ini di folder Menu Mula atau Aplikasi anda. Sekiranya anda tidak mempunyai Photoshop, anda boleh mendapatkan percubaan 7 hari percuma.

Langkah 2. Mulakan projek baru
Klik Baru dari tab Fail yang anda dapati sama ada di kiri atas tetingkap aplikasi atau di kiri atas skrin anda.
Jadikan lebar 1280 dan tinggi 1280 piksel

Langkah 3. Buat bingkai atas dan bawah
Anda boleh menggunakan salah satu tangkapan skrin bingkai yang anda miliki untuk pengukuran.
- Buka tangkapan skrin di Photoshop dari mengklik Buka di tab Fail. Pastikan hanya bingkai video yang ada di tangkapan skrin. Sekiranya tidak, pangkas tangkapan layar ke bingkai video sahaja.
- Pusatkan tangkapan skrin di kanvas anda. Anda mungkin memerlukan alat Transform, Ctrl + T (Windows) atau Cmd + T (Mac), untuk mengubah ukuran gambar agar sesuai dengan kanvas. tekan dan tahan Pergeseran semasa anda mengubah saiz tangkapan skrin untuk mengekalkan bahagian.
- Buat lapisan baru dari tab lapisan dengan mengklik Lapisan Baru.
- Gunakan alat Rectangle (M) untuk memilih ruang kosong di atas tangkapan skrin.
- Isi kawasan yang dipilih dengan warna hitam.
- Gandakan lapisan dengan mengklik ikon yang kelihatan seperti sehelai kertas yang jelas dengan sudut dilipat. Ia betul-betul di sebelah ikon tong sampah.
- Seret lapisan itu ke bawah tangkapan skrin anda. Anda mesti mempunyai bar hitam di atas dan di bawah tangkapan skrin anda.

Langkah 4. Sembunyikan lapisan tangkapan skrin dan latar belakang
Di tetingkap lapisan, anda akan melihat mata di sebelah lapisan yang mempunyai tangkapan skrin di dalamnya. Klik itu dan lapisan disembunyikan.
Sekarang anda mempunyai bar hitam di atas dan di bawah tetingkap lutsinar

Langkah 5. Buka tangkapan skrin anda di Photoshop
Anda boleh membuka tangkapan skrin anda dengan mengklik Buka dari tab Fail.
Pastikan setiap tangkapan skrin hanya merangkumi bingkai video. Sekiranya tidak, anda perlu memotong gambar sehingga hanya bingkai video yang ada di setiap gambar

Langkah 6. Salin tangkapan skrin dan tampalkannya ke dalam projek bingkai anda di bar hitam
- Salin gambar. Tekan Ctrl + A (Windows) atau Cmd + A (Mac) untuk memilih keseluruhan gambar dan Ctrl + C (Windows) atau Cmd + C (Mac) untuk menyalinnya.
- Tukar ke projek bingkai anda dan tampal gambar dengan menekan Ctrl + V (Windows) atau Cmd + V (Mac). Anda mungkin memerlukan alat Transform, Ctrl + T (Windows) atau Cmd + T (Mac), untuk mengubah ukuran gambar agar sesuai dengan kanvas. tekan dan tahan Pergeseran semasa anda mengubah saiz tangkapan skrin untuk mengekalkan bahagian.
- Ulangi langkah-langkah ini sehingga anda menampal keempat tangkapan skrin dalam projek bingkai anda. Harus ada dua tangkapan skrin di atas dan dua tangkapan skrin di bawah ruang telus di tengah.

Langkah 7. Tambahkan teks untuk video muzik dan nama artis
Dengan menggunakan alat teks (T), anda boleh menambah teks yang anda mahukan ke bingkai anda. Banyak artis termasuk nama mereka, nama lagu, dan nama pengarah.
Sekiranya tetingkap watak belum dibuka, anda boleh membukanya dari tab Windows. Anda boleh menukar saiz, warna, dan gaya fon dari sana

Langkah 8. Simpan fail bingkai anda sebagai PNG
Klik Simpan sebagai dari tab Fail. Pastikan anda menukar format fail ke-p.webp" />

Langkah 9. Tutup Photoshop
Anda sudah selesai dengan Photoshop dan bingkai video muzik anda.
Bahagian 2 dari 2: Membuat Video

Langkah 1. Buka Adobe Premiere Pro
Anda akan menemui aplikasi ini di folder Menu Mula atau Aplikasi anda. Sekiranya anda tidak mempunyai Premiere Pro, anda boleh mendapatkan percubaan 7 hari percuma dari

Langkah 2. Buat projek baru

Langkah 3. Buat urutan baru
Klik ikon kertas yang dilipat di panel kiri atas (panel dengan perkataan "Import media to start" di dalam) dan klik Urutan.
- Dalam menu yang muncul, pilih SLR digital, 1080p, DSLR 1080p24. Anda akan mengubah urutannya kemudian, tetapi ini biasanya merupakan titik permulaan yang disyorkan.
- Anda akan melihat bahawa semasa anda menambahkan urutan itu, garis masa muncul di panel sebelah kanan di bawah.

Langkah 4. Tambahkan video muzik ke projek anda
Klik dua kali pada panel media anda (sebelumnya panel kiri atas) untuk menarik penyemak imbas fail. Navigasi ke dan klik dua kali pada video muzik anda untuk menambahkannya.

Langkah 5. Tambahkan bingkai yang anda buat di Photoshop ke projek anda
Klik dua kali di panel media anda (kadang-kadang di kiri atas) untuk membuka penyemak imbas fail. Navigasi ke dan klik dua kali pada bingkai anda untuk menambahkannya.
Anda kini harus mempunyai 3 lakaran kecil di panel media anda: urutan tambahan anda, video muzik anda, dan bingkai anda

Langkah 6. Klik pada garis masa anda untuk mengaktifkan panel itu
Setelah anda melakukannya, menu akan berubah.

Langkah 7. Klik Urutan
Anda akan dapati ini di bahagian atas tetingkap aplikasi atau di bahagian atas skrin anda.

Langkah 8. Klik Tetapan Urutan
Ini biasanya merupakan pilihan pertama dalam menu lungsur. Tetingkap dialog akan muncul.

Langkah 9. Tukar ukuran bingkai video anda menjadi 1280 mendatar dan 1280 menegak
Anda mahu membuat gambar yang lebih besar sehingga lebih berkualiti apabila dimuat naik ke Instagram. Anda akan melihat bingkai video di panel kanan atas berubah untuk menunjukkan perubahan ukuran.

Langkah 10. Pilih bahagian video muzik untuk ditambahkan ke projek video
Klik dua kali pada video di panel media. Anda akan melihatnya dipratonton di panel tengah di barisan atas. Cerita Instagram terhad untuk bermain selama 15 saat dan catatan terhad kepada 60 saat.
- Anda boleh melihat garis masa video di panel ini untuk membantu anda mengetahui bahagian mana yang ingin anda gunakan untuk pratonton Instagram, yang biasanya 15-30 saat.
- Klik { ikon untuk menandakan permulaan pratonton.
- Klik dan tahan tetikus anda pada video muzik di panel pratonton dan seretnya ke panel garis masa di baris bawah. Pastikan anda menyimpan tetapan yang ada dan bukannya mengubahnya. Video dari tanda anda dan hingga akhir akan dimuatkan ke dalam projek anda.
- Klik kanan klip video di panel garis masa dan klik Skala ke Saiz Bingkai. Anda akan melihat pratonton projek di panel kanan atas menunjukkan klip anda dengan betul.

Langkah 11. Tambahkan bingkai ke video projek
Klik dua kali gambar kecil bingkai di panel media. Anda akan melihatnya dipratonton di panel tengah di barisan atas.
- Klik dan tahan tetikus anda pada bingkai di panel pratonton dan seret ke bawah ke panel garis masa di baris bawah. Anda boleh meletakkannya tepat di atas video anda dalam garis masa.
- Panel pratonton projek di kanan atas akan menunjukkan kepada anda projek anda sejauh ini: video muzik anda bermula dari anda { tandakan di dalam bingkai yang anda buat di Photoshop.
- Di panel garis masa di baris bawah, anda boleh menyeret dan melepaskan media bingkai anda agar tetap aktif untuk keseluruhan video muzik.

Langkah 12. Potong video muzik anda
Di panel garis masa, anda dapat melihat berapa lama video muzik bertahan dengan garis yang diserlahkan. Anda boleh memotong video muzik anda pada 30 saat atau 15 saat.
Pastikan bahawa setiap perubahan yang anda buat juga berlaku pada bingkai. Anda tidak mahu bingkai tergantung sekitar 10 saat selepas video berakhir

Langkah 13. Eksport projek anda
Dari tab Fail, klik Eksport dan Media.
- Pastikan formatnya "H.264" dan pratetapnya adalah "YouTube 1080p."
- Di bawah tajuk "Tetapan Video Asas", pastikan lebar dan tinggi keduanya 1280.
- Dalam "Kadar Bingkai", hapus centang kotak untuk memastikannya ditetapkan ke "23.976."
- Dalam "Field Order", pastikan tertera "Progresif."
- Dalam "Aspek", pastikan tertera "Persegi Piksel".
- Dalam "Profil", pastikan tertera "Tinggi".
- Klik untuk menandai kotak di sebelah "Render pada Maksimum Kedalaman."
- Klik untuk mencentang kotak di sebelah "Gunakan Mutu Render Maksimum" dan "Gunakan Pratonton."
- Selebihnya dari lalai adalah baik untuk digunakan.

Langkah 14. Klik Eksport
Pratonton video muzik anda kini disimpan ke komputer anda, dan anda boleh menghantar di Instagram dari PC atau Mac, menggunakan alat pembangun untuk beralih ke mod mudah alih laman web atau anda boleh memindahkan video ke telefon atau tablet anda dan mengeposkan dari Instagram Jalan itu.