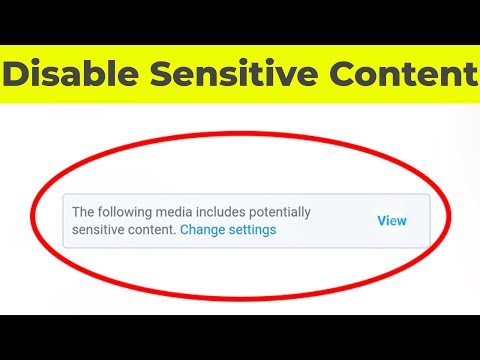Oleh itu, anda telah mengambil tangkapan skrin untuk dokumen perkataan anda dalam perkataan 2010? Sekarang anda hanya perlu memotongnya untuk mendapatkan bahagian tangkapan skrin tertentu, tetapi tidak tahu caranya? Artikel ini akan menunjukkan kepada anda bagaimana!
Langkah-langkah

Langkah 1. Ambil tangkapan skrin dengan menggunakan Shift dan Skrin Cetak kunci (Anda juga boleh menggunakan ALT dan Skrin Cetak kunci tetapi itu akan diaktifkan butang panas yang menunjukkan huruf pada tangkapan skrin.)

Langkah 2. Tampalkan tangkapan skrin ke dalam dokumen word 2010 anda

Langkah 3. Pergi ke Format Format pada pita dan ubah pembungkus teks gambar

Langkah 4. Klik Pangkas butang yang terletak di bawah Tab Format.

Langkah 5. Pangkas gambar mengikut keinginan anda

Langkah 6. Pindahkan gambar ke tempat yang anda mahukan dalam dokumen