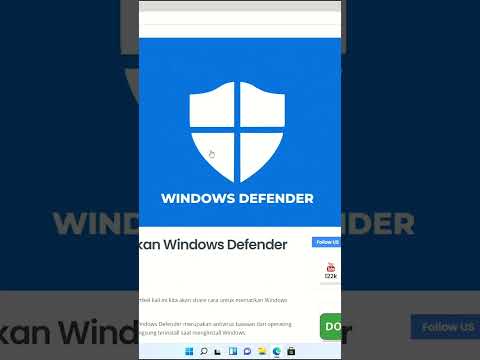WikiHow ini mengajar anda cara mengubah tetapan Paparan Terlindung di Excel dan menonaktifkannya untuk semua fail, menggunakan komputer desktop.
Langkah-langkah

Langkah 1. Buka fail Excel di komputer anda
Anda boleh membuka spreadsheet yang disimpan, atau membuat buku kerja kosong untuk mengakses tetapan anda.

Langkah 2. Klik tab Fail pada bar menu
Butang ini terletak di sebelah Rumah tab di sudut kiri atas tetingkap. Ini akan membuka menu Fail anda.

Langkah 3. Klik Pilihan pada menu navigasi
Butang ini berada di bahagian bawah menu navigasi hijau di sebelah kiri tetingkap anda. Ia akan membuka tetingkap pop timbul baru.

Langkah 4. Klik tab Pusat Kepercayaan
Anda boleh mendapatkan pilihan ini di bahagian bawah menu di sebelah kiri.

Langkah 5. Klik butang Tetapan Pusat Kepercayaan
Anda boleh mendapatkan butang ini di sebelah kanan halaman Pusat Kepercayaan. Ia akan membuka tetingkap baru.

Langkah 6. Klik tab Paparan Terlindung
Pilihan ini terdapat di bahagian bawah menu di sebelah kiri. Ini akan membuka tetapan Paparan Terlindung anda.

Langkah 7. Nyahtanda semua pilihan pada menu Paparan Terlindung
Klik dan hapus centang semua kotak di sini untuk mematikan paparan dilindungi untuk semua fail anda.

Langkah 8. Klik butang OK
Butang ini berada di sudut kanan bawah tetingkap. Ini akan menyimpan dan menggunakan tetapan Paparan Terlindung baru anda.