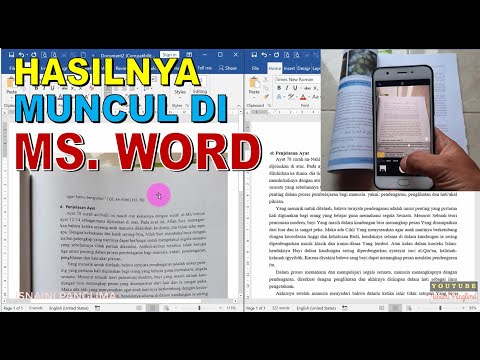WikiHow ini mengajar anda cara mengatur Safari untuk mengisi borang web secara automatik dengan maklumat peribadi dan pembayaran anda.
Langkah-langkah
Bahagian 1 dari 3: Menetapkan Maklumat Peribadi

Langkah 1. Buka aplikasi Kenalan
Ia kelihatan seperti bayangan kelabu lelaki.

Langkah 2. Ketik nama anda
Nama anda akan muncul di bahagian atas senarai kenalan dengan label "Kad Saya" di bawahnya. Maklumat peribadi anda akan terpapar.

Langkah 3. Ketik Edit
Ini berada di sudut kanan atas skrin. Menu edit akan muncul di mana anda boleh menukar nama, maklumat hubungan, alamat rumah, dan maklumat peribadi anda yang lain.

Langkah 4. Edit maklumat peribadi anda
Sebilangan maklumat seperti nama depan, nama belakang, nombor telefon, e-mel, dan alamat rumah kemungkinan besar akan digunakan oleh pengisian automatik Safari.

Langkah 5. Ketik Selesai
Ini berada di sudut kanan atas skrin. Safari kini akan mempunyai maklumat yang boleh digunakan untuk melengkapkan bidang maklumat peribadi dalam talian.
Bahagian 2 dari 3: Menghubungkan Maklumat Peribadi

Langkah 1. Buka Tetapan iPhone anda
Ikon akan muncul sebagai satu set roda gigi kelabu dan terletak di Skrin Utama.

Langkah 2. Tatal ke bawah dan ketik Safari
Ini kira-kira satu pertiga dari menu.

Langkah 3. Ketik IsiOtomatis
Ia ada di bahagian "Umum".

Langkah 4. Ketik Maklumat saya
Tetingkap pop timbul akan muncul dengan senarai kenalan yang anda simpan.

Langkah 5. Tatal ke bawah dan ketik nama anda
Nama anda akan muncul dalam senarai dengan label "saya" di sebelah kanannya. Safari kini akan memasukkan maklumat anda secara automatik setiap kali ia melengkapkan maklumat peribadi seperti nama atau alamat.
Bahagian 3 dari 3: Menambah Kad Kredit

Langkah 1. Buka Tetapan iPhone anda
Ikon akan muncul sebagai satu set roda gigi kelabu dan terletak di Skrin Utama.

Langkah 2. Tatal ke bawah dan ketik Safari
Ini kira-kira satu pertiga dari menu.

Langkah 3. Ketik IsiOtomatis
Ia ada di bahagian "Umum".

Langkah 4. Ketik Kad Kredit yang Disimpan
Senarai kad kredit anda yang tersimpan akan muncul.
Pastikan Kad kredit slider berada dalam kedudukan "on". Ia akan menjadi hijau. Ini akan membolehkan Safari menggunakan maklumat kad kredit anda semasa menyelesaikan maklumat pembayaran.

Langkah 5. Ketik Tambah Kad Kredit
Tetingkap pop timbul akan muncul di mana anda boleh menambahkan nama, nombor, dan tarikh luput pada kad anda.

Langkah 6. Isikan maklumat kad kredit anda
Anda juga boleh mengambil gambar kad kredit anda. Ketik Gunakan Kamera agar iPhone mengumpulkan dan menyimpan data kad kredit anda.

Langkah 7. Ketik Selesai
Ini berada di sudut kanan atas skrin. Safari akan menyimpan dan memasukkan maklumat kad kredit anda secara automatik pada bila-bila masa anda berada di halaman pembayaran.
- Menggunakan maklumat kad kredit yang disimpan masih memerlukan persetujuan akhir daripada anda sebelum pembayaran diproses. Safari tidak akan memproses maklumat kad kredit anda secara automatik.
- Anda boleh mengedit atau menghapus kad kredit yang ada dengan mengetuk kad dalam senarai Kad Kredit.