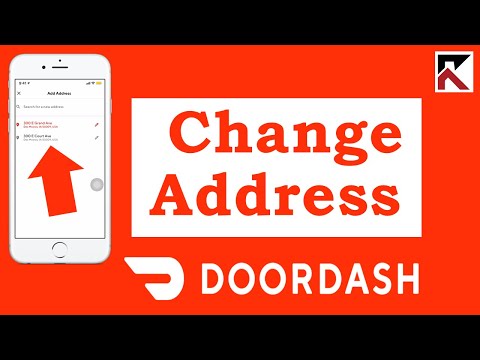WikiHow ini mengajarkan anda cara menetapkan semula tetapan rangkaian iPhone anda, sehingga menyebabkannya melupakan perincian semua rangkaian WiFi yang disimpan dan berpotensi menyelesaikan masalah sambungan WiFi.
Langkah-langkah

Langkah 1. Buka Tetapan iPhone anda
Aplikasi ini menyerupai ikon gear kelabu dan harus berada di salah satu skrin Utama anda (atau dalam folder bernama Utilities di salah satu skrin Utama anda).

Langkah 2. Ketik Umum

Langkah 3. Tatal ke bahagian bawah halaman dan ketik Reset

Langkah 4. Pilih Tetapkan Semula Rangkaian Tetapan
Sekiranya diminta, anda perlu memasukkan kod laluan iPhone anda untuk meneruskan.

Langkah 5. Ketuk Tetapkan Semula Tetapan Rangkaian di bahagian bawah halaman
Melakukannya akan mengesahkan keputusan anda untuk menetapkan semula tetapan rangkaian iPhone anda. Anda kini boleh menyambung secara manual ke rangkaian WiFi pilihan anda tanpa masalah.