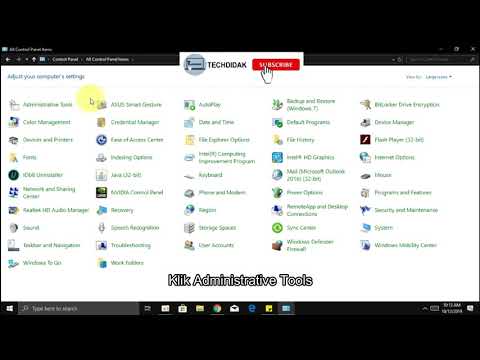WikiHow ini mengajar anda cara mengeluarkan dulang CD / DVD-ROM pada PC Windows anda. Anda biasanya dapat membuka dulang dengan menekan butang pelepas pada pemacu atau papan kekunci, dan juga dengan memilih Keluarkan pilihan dalam Windows File Explorer. Sekiranya pemacu tidak akan dibuka menggunakan kaedah tradisional, anda boleh menggunakan lubang pelepas manual di atau dekat pintu untuk mengeluarkan dulang secara manual-pastikan untuk mematikan PC dan melepaskan semua kabel kuasa yang disambungkan terlebih dahulu.
Langkah-langkah
Kaedah 1 dari 3: Menggunakan Windows

Langkah 1. Tutup sebarang aplikasi menggunakan pemacu CD / DVD-ROM
Sekiranya ada aplikasi terbuka yang mengakses fail pada CD atau DVD di dalam pemacu, tutup aplikasi tersebut-Windows tidak akan mengeluarkan baki sebaliknya.

Langkah 2. Tekan butang eject
Sekiranya pemacu CD / DVD-ROM anda mempunyai butang ejek fizikal, anda biasanya boleh menekannya untuk membuka dulang. Butang eject biasanya betul-betul di sebelah pintu pemacu. Beberapa PC mempunyai kunci pelepas pada papan kekunci, biasanya berhampiran kawalan kelantangan. Cari kunci dengan segitiga menunjuk ke atas dengan garis mendatar di bawahnya.
- Sekiranya pemacu CD / DVD-ROM anda mempunyai bar plastik mendatar panjang di bahagian depan, tekan dengan kuat di sebelah kanan bar untuk mengeluarkan baki.
- Teruskan dengan kaedah ini jika butang eject tidak berfungsi.

Langkah 3. Tekan ⊞ Win + E untuk membuka File Explorer
Anda juga boleh membuka File Explorer dengan mengklik kanan menu Start dan memilih Penjelajah Fail. Senarai pemacu anda akan muncul di panel kiri.

Langkah 4. Klik kanan pemacu CD / DVD-ROM di panel kiri
Anda mungkin perlu menatal ke bawah untuk mencarinya di bawah "PC ini." Menu akan berkembang.
Sekiranya anda tidak pasti pemacu mana yang betul, cari nama atau ikon yang menunjukkan cakera yang ada di dalamnya. Sekiranya tidak ada cakera di dalamnya, anda mungkin akan melihat sesuatu seperti "Optik" atau "DVD" berhampiran huruf pemacu

Langkah 5. Klik Keluarkan pada menu
Selagi pemacu berfungsi dengan baik dan tidak ada aplikasi yang mengakses fail pada CD atau DVD pada pemacu pada masa ini, baki kini harus terbuka.
- Sekiranya dulang tidak terbuka, but semula PC dan cuba langkah-langkah ini lagi.
- Sekiranya dulang tidak terbuka selepas but semula, lihat Menggunakan Klip Kertas jika Pemacu Tersekat.
Kaedah 2 dari 3: Menggunakan Klip Kertas jika Pemacu Tersekat

Langkah 1. Matikan PC anda
Sekiranya anda tidak dapat mengeluarkan dulang menggunakan butang ejek fizikal (jika ada) atau Windows, pintu mungkin macet. Mematikan komputer anda akan menghentikan cakera berputar dan menjadikannya selamat untuk membuka pemacu dengan klip kertas.

Langkah 2. Cari lubang pelepas manual di pintu pemacu CD / DVD-ROM
Anda biasanya akan melihat lubang jarum bulat kecil di, di bawah, atau di sebelah dulang pemacu. Di belakang lubang itu terdapat butang yang boleh mengeluarkan dulang sama ada PC hidup atau mati.
Sekiranya anda menggunakan PC desktop dan tidak melihat lubang jarum, anda perlu mengeluarkan panel depan agar dapat dilihat. Periksa manual PC anda untuk mendapatkan arahan mengenai melepaskan panel

Langkah 3. Tanggalkan semua kabel kuasa
Penting agar PC anda tidak disambungkan ke sumber kuasa semasa cuba membuka dulang dengan klip kertas.

Langkah 4. Masukkan satu hujung klip kertas dengan perlahan ke dalam lubang pelepas manual
Bengkokkan satu hujung klip kertas sehingga memanjang lurus, dan kemudian masukkan perlahan ke lubang jarum. Apabila anda merasa tahan, tekan ke dalam sehingga dulang terbuka.
- Kadang-kadang lampu LED dan lubang pelepasan manual akan kelihatan serupa. Sekiranya penjepit kertas tidak masuk ke dalam lubang dengan mudah, jangan memaksanya - anda mungkin menjumpai cahaya daripada lubang pelepas.
- Sekiranya dulang tidak keluar, lihat Melepaskan dari Dalam Komputer Desktop.

Langkah 5. Tarik dulang keluar
Tarik dulang dengan perlahan dari pemacu untuk membukanya sepenuhnya. Keluarkan cakera yang tersekat jika ada, dan kemudian tekan dulang ke belakang apabila anda selesai. Hidupkan kembali komputer kemudian uji butang eject drive atau gunakan Windows File Explorer untuk melihat apakah drive akan dikeluarkan secara normal. Sekiranya anda hanya dapat mengeluarkan dulang dengan penjepit kertas ke hadapan, anda perlu membuat pemacu diservis.
Kaedah 3 dari 3: Mengeluarkan dari Dalam Desktop PC

Langkah 1. Matikan PC anda
Sekiranya anda telah mencuba kaedah lain dan masih tidak dapat mengeluarkan baki, anda mungkin perlu membuka pemacu CD secara dalaman. Mematikan komputer anda akan menghentikan cakera berputar dan menjadikannya selamat untuk membuka pemacu.

Langkah 2. Cabut semua kabel kuasa dari bahagian belakang PC

Langkah 3. Tekan butang Kuasa di bahagian depan komputer
Ia harus dilepaskan, beralih ke tetapan "Mati".

Langkah 4. Tanggalkan panel sisi dari komputer
Periksa manual PC anda untuk arahan khusus. Secara amnya, jika terdapat skru ibu jari, anda boleh melepaskannya dengan tangan. Skru lain boleh dilonggarkan dengan pemutar skru. Setelah dibuka, tekan perlahan pada panel dan geser ke belakang sehingga anda dapat melepaskannya sepenuhnya.

Langkah 5. Cari pemacu CD / DVD-ROM
Anda harus melihat kabel kuasa yang menghubungkannya ke bahagian dalam komputer. Penyambung biasanya di bahagian belakang pemacu dan diperbuat daripada plastik dengan 4 wayar yang terpasang.
Sekiranya kabel tidak disambungkan, sambungkan dengan selamat sekarang. Ini mungkin masalahnya

Langkah 6. Tanggalkan kabel kuasa dan cuba yang lain
Tukar kabel kuasa asal dengan kabel yang tidak digunakan. Sekiranya pemacu CD anda tidak akan dibuka, mungkin terdapat masalah dengan sumber kuasa. Cuba ganti kabel yang dipasang ke bahagian belakang pemacu.
Sekiranya anda tidak dapat menjumpai kabel kuasa percuma yang lain, cuba pasangkan semula kabel kuasa asal ke dalam pemacu setelah mencabutnya

Langkah 7. Pasang semula panel sisi komputer anda dan pasangkan kabel kuasa
Sekiranya sumber kuasa pemacu menghalangnya keluar, kini ia harus diselesaikan.