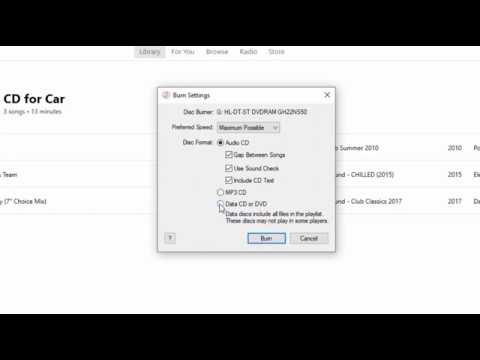WikiHow ini mengajar anda bagaimana meningkatkan kelajuan PC Windows anda dengan menggunakan pemacu kilat USB sebagai RAM maya. Selama anda menggunakan Windows 10, 8, 7, atau Vista, Windows dilengkapi dengan ciri terbina dalam yang menjadikannya sangat mudah untuk memperuntukkan keseluruhan pemacu kilat anda sebagai memori tambahan yang dapat diakses apabila diperlukan. Malangnya tidak ada pilihan yang setara untuk macOS.
Langkah-langkah

Langkah 1. Masukkan pemacu kilat USB kosong anda ke dalam PC
Dalam kebanyakan kes, tetingkap yang disebut "AutoPlay" akan muncul secara automatik.
- Sekiranya tidak ada tetingkap seperti itu, tekan ⊞ Win + E untuk membuka File Explorer, klik kanan pemacu di panel kiri, kemudian klik Buka Main Auto.
- Sekiranya pemacu tidak kosong, anda harus memformatnya sebelum meneruskan. Tekan ⊞ Win + E untuk membuka File Explorer, klik kanan pemacu di panel kiri, dan kemudian pilih Format. Setelah diformat, klik kanan pemacu dan pilih Buka Main Auto.

Langkah 2. Klik Percepatkan sistem saya pada tetingkap "AutoPlay"
Ini membuka sifat pemacu USB anda ke tab ReadyBoost.
- Sekiranya anda melihat ralat pada tab mengatakan bahawa pemacu anda tidak sesuai untuk ReadyBoost, anda mungkin memasukkan pemacu ke port USB yang tidak cukup pantas. Cuba pelabuhan lain. Sekiranya tidak berjaya, anda perlu menggunakan pemacu USB yang berbeza.
- Sekiranya anda melihat ralat yang mengatakan bahawa komputer cukup pantas sehingga ReadyBoost tidak memberikan apa-apa faedah, biasanya kerana anda menggunakan SSD (pemacu keadaan pepejal). Tidak ada peningkatan prestasi yang mungkin dilakukan dengan pemacu USB dalam kes ini.

Langkah 3. Pilih Dedikasi peranti ini ke ReadyBoost atau Gunakan peranti ini.
Anda akan melihat salah satu daripada dua pilihan ini di bahagian atas tab ReadyBoost.
Sekiranya anda menggunakan Vista, seret slaid "Space to reserve for system speed" hingga ke kanan

Langkah 4. Klik OK
Ini menambahkan fail cache khas ke pemacu USB yang membolehkannya digunakan oleh Windows sebagai RAM tambahan.
Windows akan mula menggunakan pemacu sebagai RAM dengan serta-merta, walaupun anda mungkin tidak melihat peningkatan kelajuan sehingga anda mengisi fail cache baru dengan menjalankan tugas biasa
Petua
- Aplikasi yang memerlukan sejumlah RAM untuk dijalankan (termasuk kebanyakan permainan) tidak akan mengenali RAM maya baru anda sebagai RAM sebenar. Anda masih perlu menambahkan RAM ke komputer jika anda ingin menggunakan aplikasi yang memerlukan lebih banyak RAM daripada yang dipasang.
- Untuk melumpuhkan ReadyBoost pada masa akan datang, klik kanan pemacu di File Explorer, pilih Hartanah, pilih ReadyBoost, dan kemudian pilih Jangan gunakan peranti ini.