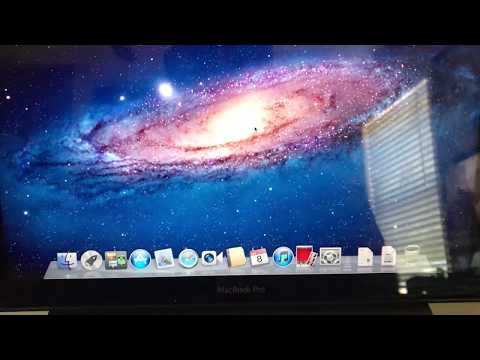Sebilangan besar kamera digital moden boleh digunakan sebagai kamera web jika anda mempunyai perisian dan perkakasan yang betul. Sekiranya kamera web anda menyokong USB, anda biasanya boleh menggunakan perisian pengeluar untuk melakukan streaming atau sembang video melalui komputer anda dengan kualiti HD. Sekiranya USB tidak disokong atau anda mempunyai kamera DSLR yang terasa tidak kemas melalui USB, anda memerlukan kad / penyesuai penangkap HDMI. WikiHow ini mengajar anda bagaimana menggunakan kamera digital sebagai kamera web untuk berbual dan menyiarkan secara langsung di aplikasi yang paling popular.
Langkah-langkah
Kaedah 1 dari 2: Menggunakan Penyesuai HDMI

Langkah 1. Dapatkan penyesuai HDMI jika anda memerlukannya
Sekiranya kamera digital anda mempunyai output HDMI dan anda mahu melakukan streaming dengan kualiti yang tinggi, anda boleh menggunakan penyesuai HDMI-ke-USB atau kad tangkapan, seperti Elgato Cam Link 4K, MiraBox Capture Card, atau Up Stream Video Capture Adapter.
- Ini mungkin kaedah termudah untuk menggunakan kamera digital anda sebagai kamera web, tetapi jika anda belum mempunyai penyesuai HDMI-ke-USB atau kad tangkapan HDMI, ia pasti lebih mahal daripada menggunakan USB. Lihat Menggunakan Kabel USB untuk alternatif HDMI.
- Sekiranya output HDMI tidak "bersih", perisian streaming anda akan memaparkan semua yang ada di layar kamera, termasuk menu, pemasa, dan pemberitahuan bateri. Periksa laman web pengeluar atau manual pemilik anda untuk memastikan anda mempunyai output yang bersih.
- Sebilangan besar penyesuai HDMI / kad tangkapan berfungsi pada Windows dan macOS versi moden, tetapi periksa semula modelnya sebelum membeli.

Langkah 2. Pasang perisian yang diperlukan oleh kamera anda
Ini berbeza-beza mengikut pengeluar, tetapi beberapa kamera memerlukan perisian / pemacu untuk menyambung ke Windows atau macOS. Lawati laman web pengeluar kamera anda dan cari kamera anda untuk melihat apa yang perlu dipasang.

Langkah 3. Sambungkan penyesuai HDMI ke kamera
Anda biasanya memerlukan kabel mikro-HDMI ke HDMI, tetapi berbeza mengikut pengeluar. Bahagian hujung yang lebih kecil masuk ke kamera, sementara hujung yang lebih besar dipasang ke penyesuai HDMI.
- Sebilangan besar kamera mempunyai tetapan bawaan yang memungkinkan anda menyesuaikan resolusi yang disampaikan melalui HDMI. Anda mungkin perlu memeriksa tetapan dan menyesuaikannya dengan sesuatu yang serasi dengan kad HDMI.
- Bergantung pada model, Anda mungkin juga perlu menukar mod kamera ke mod Movie atau Video, yang biasanya dilakukan dengan memutar suis atau memutar roda pada kamera.
- Sebaiknya pasangkan kamera anda ke sumber kuasa - anda tidak akan kehabisan bateri semasa streaming.

Langkah 4. Sambungkan penyesuai HDMI ke komputer anda
Kali ini, anda akan menyambungkan kabel USB yang berasal dari penyesuai HDMI ke salah satu port USB komputer anda. Penyesuai HDMI anda harus dikenali oleh komputer anda secara automatik. Sekiranya tidak, periksa laman web pengeluar penyesuai untuk mengetahui perisian yang diperlukan.

Langkah 5. Hidupkan kamera digital anda
Pertama, jika skrin penyediaan bawaan kamera anda mempunyai pilihan untuk mengaktifkan mod "HDMI", hidupkan. Sekiranya anda menggunakan perisian dari pengeluar anda, buka dan ikuti arahan di skrin untuk menyambung ke kamera.

Langkah 6. Buka aplikasi yang ingin anda gunakan untuk streaming atau sembang video
Contohnya, jika anda mahu berbual di Zoom, buka Zoom sekarang.

Langkah 7. Tukar kamera anda dalam aplikasi streaming atau sembang video
Sekiranya komputer anda mempunyai kamera web terbina dalam, kebanyakan aplikasi akan menggunakannya secara lalai. Contohnya, jika anda menggunakan aplikasi Zoom pada Windows atau macOS, anda perlu mengklik foto profil anda, pergi ke Tetapan > Video, dan kemudian pilih kamera anda dari menu "Kamera". Setelah memilih kamera, anda boleh pergi!
Sekiranya anda tidak dapat memilih kamera digital anda dalam aplikasi dan tidak ada perisian penstriman yang tersedia dari pengeluar anda, anda mungkin perlu menggunakan aplikasi penstriman seperti OBS (Open Broadcaster Software) untuk menerima isyarat terlebih dahulu
Kaedah 2 dari 2: Menggunakan Kabel USB

Langkah 1. Ketahui apakah kamera anda akan berfungsi sebagai kamera web tanpa perisian kamera web
Beberapa kamera digital baru, seperti FujiFilm X-47 dan X-T200, siap untuk kamera web dan berkemampuan USB di luar kotak, yang bermaksud bahawa anda tidak perlu memasang perisian pengeluar atau menggunakan penyesuai HDMI untuk sembang video atau disiarkan. Periksa manual kamera anda untuk melihat apakah ada bahagian tentang menggunakannya sebagai kamera web (mungkin ada kata "streaming" atau "sembang video"), dan ikuti arahan yang disertakan.
- Beberapa kamera digital memerlukan kemas kini firmware untuk digunakan sebagai kamera web. Periksa laman sokongan pengeluar anda untuk mendapatkan arahan mengenai mengemas kini firmware kamera anda.
- Walaupun manual tidak menyebut apa-apa mengenai penstriman atau penyiaran, anda biasanya dapat melakukan streaming melalui HDMI atau USB.

Langkah 2. Muat turun perisian kamera web untuk kamera anda
Kini banyak pengeluar kamera menawarkan perisian percuma yang membolehkan anda bersembang video atau menyiarkan melalui sambungan USB. Pertama, jika anda tidak menemui kamera anda dalam senarai di bawah dan ia mempunyai output HDMI (atau anda lebih suka kualiti yang lebih tinggi), lihat kaedah Menggunakan penyesuai HDMI. Adapun perisian yang serasi dengan USB:
-
Kanun:
Aplikasi Canon EOS Webcam Utility Beta membolehkan anda menyambung ke PC atau Mac dengan USB jika anda mempunyai model berikut: Canon EOS-ID C / 1D X / 1D X MARK II / 1D X MARK III, EOS 5D MARK III / 5D MARK IV, EOS 5DS / 5DS R, EOS 6D / 6D MARK II, EOS 60D, EOS 7D / 7D MARK II, EOS 70D, EOS 77D, EOS 80D, EOS 90D, EOS M200, EOS M50, EOS M6 MARK II, EOS R, EOS R5, EOS R6, EOS Ra, EOS Rebel SL1 / SL2 / SL3 / T3 / T3i / T5 / T5i / T6 / T6i / T7 / T7i / T8i / T100, EOS RP, Canon PowerShot G5 Mark II, PowerShot G7X Mark III, PowerShot SX70 HS. Muat turun dari
-
FUJIFIlM:
Perisian FUJIFILM X Webcam menyokong kedua-dua Windows dan macOS untuk model berikut: GFX100, GFX50s, GFX50r, X-t4, X-t3, X-t2, X-h1, X-Pro3, dan X-Pro2. Dapatkannya dari
-
GoPro:
Perisian GoPro Webcam menyokong USB untuk GoPro Hero8 Black dan Hero9 Black, dan ia boleh didapati di https://community.gopro.com/t5/en/How-to-Use-Your-GoPro-as-a-Webcam/ta- p / 665493.
-
Nikon:
Utiliti Kamera Web Nikon berjalan pada Windows (macOS tidak lama lagi) dan menyokong model Z7, Z6, Z5, Z50, D6, D850, D780, D500, D7500, D5600 melalui USB. Ia tersedia dari
-
Olympus:
Webcam Olympus OM-D Beta menyokong streaming USB pada Windows dan macOS untuk Olympus E-M1X, E-M1, E-M1 Mark II / Mark III, dan E-M5 Mark II. Muat turunnya dari
-
Panasonic:
Lumix Tether for Streaming (Beta) tersedia di Windows dan macOS untuk streaming USB pada model Lumix ini: DC-GH5, DC-G9, DC-GH5S, DC-S1, DC-S1R, DC-S1H. Dapatkannya dari
-
Sony:
Perisian Sony Imaging Edge Webcam membolehkan anda melakukan streaming melalui USB pada Windows 10, dan macOS tidak lama lagi (bermula pada akhir tahun 2020). Model yang disokong ialah E-mount ILCE-7M2, ILCE-7M3, ILCE-7C, ILCE-7RM2, ILCE-7RM3, ILCE-7RM4, ILCE-7S, ILCE-7SM2 / 7SM3, ILCE-9, ILCE-9M2, ILCE- 5100, ILCE-6100, ILCE-6300, ILCE-6400, ILCE-6500, ILCE-6600, Sony A-mount ILCA-77M2, ILCA-99M2, ILCA-68, Kamera Masih Digital Sony DCS-HX95 / HX99, DCS- RX0 / RX0M2, DSC-RX100M4 / RX100M5 / RX100M5A / RX100M6 / RX100M7, DSC-RX10M2 / RX10M3 / RX10M4, DSC-RX1RM2, DSC-WX700 / WX800, DSC-ZV-1. Muat turunnya dari
- Sekiranya pengeluar anda tidak ada dalam senarai ini, periksa laman web mereka untuk melihat apakah ada aplikasi webcam / streaming yang tersedia untuk dimuat turun. Sekiranya pengeluar anda berada dalam senarai ini tetapi model anda tidak, anda mungkin dapat menggunakan pilihan pihak ketiga berbayar seperti Ecamm Live (Mac), vMix (PC), dan Sparko Cam (PC). Semua ini berfungsi dengan Zoom, Twitch, Facebook Live, WebEx, OBS Studio, dan perisian lain. Cukup periksa laman web perisian untuk memastikan ia berfungsi dengan model, sistem operasi anda, dan perisian streaming atau sembang video sebelum membeli.

Langkah 3. Pasang perisian kamera web pada PC atau Mac anda
Anda perlu menjalankan pemasang supaya anda dapat membukanya dari menu Mula (Windows) atau folder Aplikasi (Mac). Ini biasanya kelihatan seperti mengklik dua kali fail yang dimuat turun dan mengikuti beberapa arahan mudah di skrin.
Sekiranya perisian tersebut terdapat dalam format fail yang dimampatkan yang diakhiri dengan. ZIP, lihat Cara Unzip Fail untuk mengetahui cara membongkarnya, dan kemudian klik dua kali fail persediaan atau pemasang di dalam folder yang belum dibongkar

Langkah 4. Sambungkan kamera ke komputer anda dengan kabel USB dan hidupkan
Sebilangan besar kamera (tetapi tidak semua) dilengkapi dengan kabel USB secara lalai. Sekiranya anda tidak mempunyai kabel asal, periksa laman web pengeluar untuk melihat jenis yang anda perlukan. Pasang hujung kabel yang lebih kecil ke kamera, dan hujung yang lebih besar ke port USB yang tersedia di komputer anda.
- Untuk hasil terbaik, pasangkan port USB terus ke komputer dan bukan melalui hab USB luaran.
- Pastikan kamera anda terisi penuh sebelum anda memulakan penstriman.
- Sekiranya kamera anda tidak dicas semasa disambungkan melalui USB, anda mungkin mahu menyambungkannya ke sumber kuasa sebelum anda memulakan. Anda tidak mahu kehabisan bateri semasa streaming!

Langkah 5. Buka perisian kamera web
Sekiranya kamera anda dikesan secara automatik, anda akan melihat beberapa perincian mengenainya. Anda mungkin perlu mengklik beberapa pilihan persediaan sebelum dapat melakukan streaming. Anda juga mungkin harus memasukkan kamera ke mod USB sehingga perisian dapat mengenalinya-perisian harus memberitahu anda apa yang harus dilakukan. Sebagai contoh, anda mungkin perlu memilih tetapan USB di layar kamera sebelum perisian dapat melihatnya.
- Bergantung pada model, Anda mungkin juga perlu menukar mod kamera ke mod Movie atau Video, yang biasanya dilakukan dengan memutar suis atau memutar roda pada kamera.
- Setelah kamera anda dikesan dan dalam mod yang betul, anda akan melihat pratonton video anda.

Langkah 6. Buka aplikasi yang ingin anda gunakan untuk streaming atau sembang video
Contohnya, jika anda mahu berbual di Zoom, buka Zoom sekarang.

Langkah 7. Tukar kamera anda dalam aplikasi streaming atau sembang video
Sekiranya komputer anda mempunyai kamera web terbina dalam, kebanyakan aplikasi akan menggunakannya secara lalai. Contohnya, jika anda menggunakan aplikasi Zoom pada Windows atau macOS, anda perlu mengklik foto profil anda, pergi ke Tetapan > Video, dan kemudian pilih kamera anda dari menu "Kamera". Setelah memilih kamera, anda boleh pergi!
Audio tidak dapat dihantar melalui USB, jadi anda akan menggunakan mikrofon komputer anda untuk merakam atau mengalirkan suara anda
Petua
- Perhatikan jarak fokus kamera digital anda. Jarak fokus minimum lensa menentukan seberapa dekat anda dengan subjek. Sekiranya terlalu dekat, gambar akan kabur. Lensa panjang fokus yang lebih pendek biasanya membolehkan anda lebih dekat.
- Oleh kerana kamera web umumnya mempunyai lensa sudut lebar, anda pasti ingin menggunakan lensa lebar pada DSLR anda untuk hasil yang terbaik.