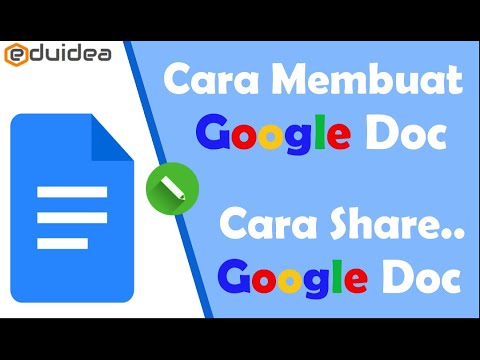Menjaga cache dan koleksi kuki penyemak imbas anda sangat mudah, kerana ini adalah item yang menentukan kata laluan mana yang diingat dan laman mana yang muncul di bar URL anda yang paling cepat; namun, tidak mengosongkan cache dan kuki anda boleh menyebabkan masalah keselamatan yang serius (serta penurunan kelajuan menyemak imbas yang sedikit kurang serius). Nasib baik untuk tahap kesabaran dan privasi anda, anda dapat membersihkan cache dan kuki di semua penyemak imbas utama, termasuk penyemak imbas lalai iOS dan Android.
Langkah-langkah
Kaedah 1 dari 5: Menggunakan Google Chrome

Langkah 1. Buka Google Chrome
Sekiranya anda sering menggunakan Chrome, anda mungkin menyedari kelajuan pemprosesan penyemak imbas anda; mengosongkan kuki dan cache akan mengubah masalah tersebut.

Langkah 2. Klik tiga titik menegak di sudut kanan atas skrin anda
Ini akan mendorong menu lungsur turun.
Pada aplikasi mudah alih Chrome, menu ini dilabel "Lagi"

Langkah 3. Arahkan kursor ke bahagian "Lebih Banyak Alat"
Ini akan membuka menu lain, lengkap dengan pilihan untuk menghapus data penyemak imbas anda.
Di telefon bimbit, anda akan mengetuk pilihan "Sejarah" di sini

Langkah 4. Klik "Hapus data penyemakan imbas"
Ini akan membawa anda ke halaman "Sejarah" dari mana anda dapat menghapus data penyemakan imbas anda.
Anda juga dapat menahan Ctrl (atau ⌘ Command pada Mac) + ⇧ Shift dan ketik Delete untuk mengakses halaman ini

Langkah 5. Pastikan semua kotak yang berkaitan dicentang
Paling tidak, anda mahu memilih "Imej dan fail yang dicache" dan "Kuki dan data laman web dan pemalam".

Langkah 6. Klik menu jangka masa
Ini bersebelahan dengan teks "Hapuskan item berikut dari:"; anda boleh memilih sejauh mana pembersihan data anda menggunakan pilihan ini.

Langkah 7. Pilih jangka masa anda
Anda mempunyai pelbagai pilihan:
- Jam yang lalu
- Hari yang lalu
- Seminggu yang lalu
- 4 minggu yang lalu
- Pada permulaan masa
- Sekiranya anda ingin membersihkan keseluruhan cache dan menetapkan semula semua data anda, pastikan "Permulaan waktu" dipilih.

Langkah 8. Klik "Hapus data penyemakan imbas"
Ini akan menghapuskan kriteria yang anda pilih dari jangka masa yang anda pilih dari halaman Sejarah penyemak imbas anda!
Kaedah 2 dari 5: Menggunakan Mozilla Firefox

Langkah 1. Buka Mozilla Firefox
Penggunaan Firefox yang kerap akan menyebabkan penambahan halaman, gambar, dan kuki dalam cache. Menghapus ini akan menetapkan semula memori penyemak imbas anda, dengan itu meningkatkan kelajuan penyemakan imbas anda.

Langkah 2. Klik butang menu di sudut kanan atas skrin anda
Ikon ini menyerupai tiga garis mendatar; mengkliknya akan mendorong menu drop-down.

Langkah 3. Klik pilihan "Lanjutan"
Anda akan dapati ini di menu di sebelah kiri skrin.

Langkah 4. Klik tab "Rangkaian"
Ini terletak di tengah bar alat di bawah tajuk "Lanjutan".

Langkah 5. Klik "Kosongkan Sekarang" di sebelah kanan skrin anda
Ini akan membersihkan cache anda!

Langkah 6. Kembali ke menu Firefox
Ini adalah timbunan garis di sudut kanan atas halaman anda.

Langkah 7. Klik pilihan "Sejarah", kemudian klik "Hapus Sejarah Terkini"
Ini akan membawa anda ke halaman "Sejarah" anda, dari mana anda dapat membersihkan semua kuki anda.

Langkah 8. Pilih jangka masa
Ini adalah menu di bahagian atas halaman "Hapus Sejarah Terkini" di sebelah teks "Julat masa untuk membersihkan:". Untuk hasil terbaik, pilih jangka masa "Segala-galanya".

Langkah 9. Pilih "Cookies" di menu kotak pilihan
Dengan pilihan ini dicentang, anda akan menghapus semua kuki penyemak imbas anda. Anda juga boleh menyemak pilihan lain:
- Sejarah Penyemakan Imbas & Muat Turun
- Bentuk & Sejarah Pencarian
- Log Masuk Aktif (hapus ini jika anda menggunakan komputer yang dikongsi)
- Keutamaan Tapak
- Anda juga boleh memilih "Cache" di sini untuk ukuran yang baik; selalu ada kemungkinan flush awal anda tidak mendapat segalanya.

Langkah 10. Klik "Kosongkan Sekarang" di bahagian bawah halaman
Ini akan menghapus semua kuki anda dan membersihkan sisa-sisa cache anda!
Kaedah 3 dari 5: Menggunakan Safari

Langkah 1. Buka Safari
Safari tidak lagi disokong pada platform Windows, tetapi versi Mac sentiasa dikemas kini untuk memastikan prestasi yang optimum. Mengosongkan kuki dan cache anda hanya akan meningkatkan prestasi ini.

Langkah 2. Klik menu "Safari" anda di sudut kiri atas skrin anda
Ini akan mendorong menu lungsur turun.

Langkah 3. Klik pilihan "Keutamaan"
Ini akan membuka tetingkap dari mana anda dapat mengubah tetapan privasi anda.

Langkah 4. Klik tab "Privasi"
Ini mesti berada di bahagian atas tetingkap "Keutamaan". Dari sini, anda boleh membersihkan cache dan kuki anda.

Langkah 5. Klik "Buang Semua Data Laman Web"
Safari akan meminta anda mengesahkan keputusan anda.

Langkah 6. Klik "Buang Sekarang" untuk mengesahkan keputusan anda
Ini akan membersihkan kedua-dua kuki dan cache laman web anda; jika anda tidak pernah melakukan ini sebelumnya, anda harus perhatikan perbezaan kelajuan penyemakan imbas anda!
Anda mungkin harus keluar dari Safari dan membukanya semula agar perubahan anda berlaku
Kaedah 4 dari 5: Menggunakan iOS

Langkah 1. Buka aplikasi Safari lalai anda
Sekiranya anda menggunakan penyemak imbas selain Safari pada peranti iOS anda, kaedah ini mungkin tidak akan berfungsi.

Langkah 2. Ketik ikon buku di bahagian bawah halaman
Ini akan memaparkan bahagian terakhir dari menu "Bookmark" yang telah anda buka.

Langkah 3. Ketuk ketuk "Penanda Halaman" di sudut kiri atas skrin anda
Sekiranya anda sudah berada di halaman "Penanda Halaman", abaikan langkah ini.

Langkah 4. Ketik tab "Sejarah"
Ini akan membawa anda ke halaman sejarah penyemakan imbas anda.

Langkah 5. Ketuk "Kosongkan" di sudut kanan bawah skrin anda
Safari akan meminta anda selama:
- Jam terakhir
- Hari ini
- Hari ini dan semalam
- Sepanjang masa (pilih ini untuk hasil terbaik)

Langkah 6. Ketik jangka masa pilihan anda
Ini akan membersihkan kuki peranti iOS dan cache laman web anda!
Untuk hasil terbaik, tutup Safari dan kemudian buka semula untuk terus menyemak imbas
Kaedah 5 dari 5: Menggunakan Android

Langkah 1. Buka aplikasi penyemak imbas lalai Android anda
Sekiranya anda menggunakan penyemak imbas selain daripada aplikasi penyemakan imbas dalaman, kaedah ini kemungkinan tidak akan berfungsi.

Langkah 2. Ketik butang "Menu"
Ini akan membuka menu dalam penyemak imbas anda.

Langkah 3. Ketik "Tetapan"
Ini harus berada di bahagian bawah menu "Lagi".

Langkah 4. Ketik "Kosongkan Semua"
Ini berada di bahagian bawah menu Tetapan di bawah tajuk kecil "Privasi". Mengetuk pilihan ini akan membersihkan cache dan kuki anda.
Anda juga dapat mengetuk "Hapus Cache" untuk membersihkan cache, tetapi pilihan ini tidak akan menghapus kuki anda

Langkah 5. Ketik "OK" apabila diminta
Cache dan kuki anda telah dikosongkan!