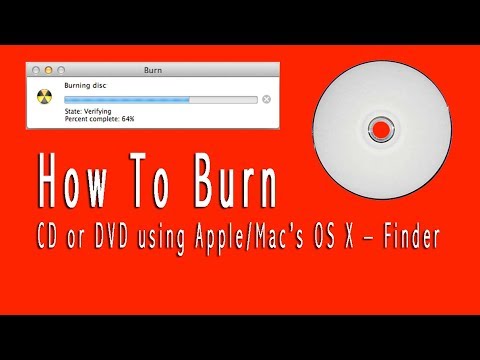WikiHow ini mengajar anda bagaimana menggunakan ciri penyulitan kuat Apple untuk berkongsi kata laluan dan maklumat pembayaran di seluruh peranti yang didayakan iCloud dengan ID Apple anda.
Langkah-langkah
Kaedah 1 dari 2: Pada Peranti iOS

Langkah 1. Buka Tetapan
Ini adalah aplikasi kelabu yang mengandungi gear (⚙️) dan biasanya terletak di skrin utama anda.

Langkah 2. Ketik ID Apple anda
Ini adalah bahagian di bahagian atas skrin yang mengandungi nama dan gambar anda jika anda telah menambahkannya.
- Sekiranya anda tidak log masuk, ketik Log masuk ke (peranti anda), masukkan ID dan kata laluan Apple anda, kemudian ketik Log masuk.
- Sekiranya anda menjalankan versi iOS yang lebih lama, anda mungkin tidak perlu melakukan langkah ini.

Langkah 3. Ketik iCloud
Ia ada di bahagian kedua menu.

Langkah 4. Ketik Rantai Kunci
Ia berada di bahagian bawah bahagian "APPS MENGGUNAKAN ICLOUD".

Langkah 5. Luncurkan Rantai Kunci iCloud ke kedudukan "Hidup"
Ia akan bertukar menjadi hijau.
Sekiranya diminta, masukkan ID dan kata laluan Apple anda

Langkah 6. Pilih tetapan kod laluan anda
Anda boleh memilih untuk menggunakan kod laluan peranti anda sebagai kod Keselamatan iCloud anda dengan mengetuk Gunakan Kod Laluan, atau buat kod baru dengan mengetuk Buat Kod Berbeza.

Langkah 7. Masukkan kod keselamatan anda
Sekiranya anda membuat kod baru, masukkan sekali lagi untuk mengesahkan

Langkah 8. Masukkan nombor telefon yang boleh menerima mesej SMS
Ini adalah untuk tujuan pengesahan keselamatan.

Langkah 9. Ketik Seterusnya
Ia berada di sudut kanan atas.

Langkah 10. Masukkan kata laluan Apple ID anda

Langkah 11. Ketik OK
Keychain iCloud kini diaktifkan. Kata laluan dan maklumat pembayaran anda akan dienkripsi dan tersedia di semua peranti berkemampuan iCloud yang telah anda log masuk dengan Apple ID anda.
Mana-mana nama pengguna dan kata laluan yang disimpan sebelumnya, maklumat rangkaian tanpa wayar, dan akaun internet akan dikemas kini secara automatik dalam Rantai Kunci iCloud apabila anda mengaktifkannya

Langkah 12. Kembali ke menu Tetapan
Lakukan dengan mengetuk iCloud di sudut kiri atas, kemudian ID Apple dan Tetapan di lokasi yang sama.

Langkah 13. Tatal ke bawah dan ketik Safari
Ia berada di tengah-tengah menu, di sebelah ikon kompas biru.

Langkah 14. Ketik Isi Auto
Ia ada di bahagian "UMUM".

Langkah 15. Luncurkan "Nama dan Kata Laluan" ke kedudukan "Hidup"
Melakukannya membolehkan Rantai Kunci iCloud mengisi nama pengguna dan kata laluan anda secara automatik semasa menggunakan Safari.

Langkah 16. Luncurkan "Kad Kredit" ke kedudukan "Hidup"
Dengan berbuat demikian, iCloud Keychain dapat mengisi maklumat kad kredit secara automatik semasa menggunakan Safari.

Langkah 17. Ketik Kad Kredit yang Disimpan
Ia berada di bahagian bawah menu.

Langkah 18. Masukkan kod laluan anda atau sentuh jari anda ke butang Utama, jika Touch ID diaktifkan
Senarai kad kredit anda yang tersimpan akan muncul di skrin.
Ketik Tambah Kad Kredit dan masukkan maklumat kad anda jika anda ingin menambahkan kad baru; ketuk Selesai apabila selesai.
Kaedah 2 dari 2: Pada Mac

Langkah 1. Klik menu Apple
Itu logo Apple di sudut kiri atas bar menu.

Langkah 2. Klik Keutamaan Sistem

Langkah 3. Klik ikon "iCloud"
Ini adalah ikon putih dengan awan biru.
Sekiranya anda tidak dapat melihat menu utama, klik butang Tunjukkan Semua (versi Mac OS X sebelumnya) atau tiga baris titik (versi Mac OS X yang lebih baru)

Langkah 4. Klik pada kotak pilihan di sebelah "Keychain

Langkah 5. Taipkan ID dan kata laluan Apple anda

Langkah 6. Klik OK
Tetingkap pop timbul akan muncul untuk meminta persetujuan.

Langkah 7. Klik Gunakan Kod untuk menggunakan Kod Keselamatan iCloud anda
- Klik Permintaan Kelulusan untuk menghantar permintaan persetujuan ke peranti lain melalui Mesej SMS.
- Akses peranti terpaut lain seperti iPhone atau iPad anda.
- Taipkan kata laluan ID Apple anda
- Ketik Benarkan.

Langkah 8. Klik Seterusnya
Kod pengesahan akan dihantar ke nombor telefon anda.

Langkah 9. Taipkan kod pengesahan

Langkah 10. Klik OK
Keychain iCloud akan diaktifkan pada Mac anda.