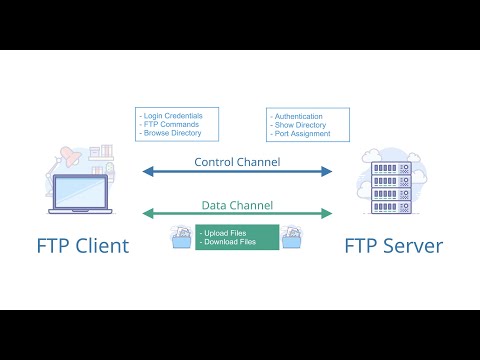Sekiranya komputer tertentu mempunyai banyak pengguna, seperti di tempat kerja, pemindahan fail antara akaun pengguna mungkin diperlukan. Ia mungkin proses yang sukar dan memakan masa, tetapi sebenarnya tidak; cepat dan mudah dilakukan, untuk Windows dan Mac.
Langkah-langkah
Kaedah 1 dari 2: Memindahkan Fail antara Pengguna di Windows

Langkah 1. Log masuk ke akaun pengguna anda semasa pertama kali memulakan Windows
Ini akan memberi anda akses ke fail anda di komputer anda.

Langkah 2. Klik menu Mula
Ini terletak di kiri bawah desktop.

Langkah 3. Klik "Computer" di panel kanan menu
Ini akan membuka Windows Explorer di direktori My Computer.

Langkah 4. Cari fail yang akan anda pindahkan
Navigasi ke folder tempat fail yang ingin anda pindahkan berada.

Langkah 5. Pilih fail yang ingin anda pindahkan dengan menonjolkannya
Cukup klik pada fail untuk menyerlahkannya.
- Sekiranya anda ingin menyerlahkan (atau memilih) lebih daripada satu fail, tahan kekunci CTRL semasa anda mengklik pada setiap fail yang ingin anda pindahkan.
- Sekiranya anda ingin memilih semua fail, tekan Ctrl + A untuk memilih semuanya secara automatik.

Langkah 6. Salin fail
Setelah memilih fail, anda boleh memulakan proses pemindahan, tetapi ia bergantung pada versi Windows anda:
- Untuk Windows 7, klik pada menu Edit di bar menu, dan menu drop-down akan muncul. Klik pada "Pindah ke Folder" untuk mengeluarkan folder dari direktori semasa dan pindahkan ke lokasi sasaran, atau "Salin ke Folder" untuk membuat salinan dari file yang dipilih.
- Untuk Windows 8, butang "Pindah ke" atau "Salin ke" di bahagian atas tetingkap akan diaktifkan setelah memilih file. Pilih salah satu pilihan, dan kemudian pilih "Pilih lokasi" di bahagian bawah menu yang diperluas.

Langkah 7. Pilih lokasi untuk memindahkan fail ke
Setelah memilih "Pindah ke …" atau "Salin ke …", pilih folder Publik sebagai folder sasaran kemudian klik "Pindahkan" atau "Salin."
Fail anda akan disalin (atau dipindahkan) ke folder Umum. Sekarang hanya masalah pengguna PC lain yang masuk ke akaun mereka dan mengambil fail dari folder Awam
Kaedah 2 dari 2: Memindahkan Fail antara Pengguna di Mac

Langkah 1. Log masuk ke profil pengguna Mac anda
Ini akan memberi anda akses ke fail anda di komputer anda.

Langkah 2. Cari fail yang ingin anda pindahkan
Gunakan Penjelajah fail sistem dan menuju ke direktori di mana fail yang ingin anda pindahkan berada.

Langkah 3. Salin fail yang ingin anda pindahkan
Lakukan ini dengan memilih fail dan kemudian tekan kombinasi kunci CMD + C.

Langkah 4. Pergi ke folder Dikongsi
Navigasi ke folder Shared dalam cakera keras di mana fail sistem dipasang; ini biasanya Macintosh HD. Klik "Pengguna" kemudian "Dikongsi" untuk mengakses folder.

Langkah 5. Tampal fail di dalam folder Dikongsi
Akaun pengguna lain kini dapat melihat dan menggunakan fail yang anda masukkan ke dalam folder.