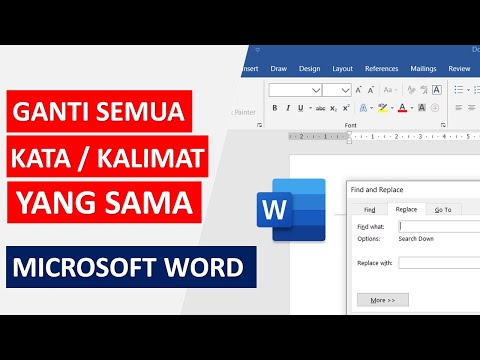Writer adalah ciri pemprosesan perkataan di OpenOffice. Tutorial ini menerangkan cara menggunakan fitur "Petua", membuka dokumen teks baru, mengubah ukuran kertas, mengubah margin, mengubah lekukan perenggan, menggunakan ikon, Tutup dan Buka fail, Urungkan entri, dan dapatkan bantuan.
Langkah-langkah

Langkah 1. Pilih sama ada anda mahu menggunakan ciri Petua atau tidak
Langkah 2. Buka dokumen teks baru
-
Sekiranya di desktop, klik Mula >> Semua Program >> OpenOffice >> OpenOffice Writer.

Gunakan OpenOffice.org Writer Langkah 2 Bullet 1 -
Sekiranya anda berada di OpenOffice Writer, klik Fail> Baru> Dokumen Teks.

Gunakan OpenOffice.org Writer Step 2 Bullet 2 Dalam kedua-dua kes, dokumen teks muncul di skrin anda. (Nama dokumen teks muncul di bahagian atas skrin
Langkah 3. Lihat bar menu
-
Baris seterusnya yang bermula dengan perkataan File dipanggil Menu Bar. (Mengklik pada kata di Bar Menu menunjukkan senarai perkara yang boleh anda pilih untuk dilakukan di Writer. Senarai ini disebut Menu.)

Gunakan OpenOffice.org Writer Langkah 3 Bullet 1 -
Baris kedua ke bawah adalah Standard Toolbar. (Mengklik pada gambar kecil akan menyediakan fungsi khusus yang dapat dilakukan di Writer.)

Gunakan OpenOffice.org Writer Langkah 3 Bullet 2 -
Garis ketiga ke bawah ialah Format Toolbar. (Fungsi khusus tambahan yang dapat dilakukan dalam Writer ada di baris ini.)

Gunakan OpenOffice.org Writer Langkah 3 Bullet 3 -
Garis keempat bawah adalah Pembaris yang muncul di bahagian atas dan kiri halaman. (Klik "Lihat". Jika ada tanda centang oleh Pembaris, pembaris akan muncul di bagian atas dan kiri halaman Anda di layar.) Pembaris Mendatar ada di bawah.

Gunakan OpenOffice.org Writer Langkah 3 Bullet 4 -
Perhatikan nombor pada pembaris. Nombor pada Pembaris di sebelah kiri halaman menunjukkan di mana teks berada di halaman dari bahagian atas halaman. Nombor di bahagian atas halaman menunjukkan lokasi teks dari sisi kiri atau kanan halaman.)

Gunakan OpenOffice.org Writer Langkah 3 Bullet 5 -
Klik kanan pada Pembaris untuk melihat pilihan untuk tetapan yang Millimeter, Centimeter, Inch, Point, dan Pica.

Gunakan OpenOffice.org Writer Langkah 3Bullet6 -
Bar Skrol Mendatar (dengan mengklik dan menahan penunjuk, anda dapat menavigasi dokumen ke kiri dan kanan) terletak di bahagian bawah halaman di atas Bar Status yang merupakan garis di bahagian bawah skrin yang bermula dengan Halaman 1/1. (Garis ini memberi anda maklumat mengenai dokumen yang sedang anda gunakan.)

Gunakan OpenOffice.org Writer Langkah 3Bullet7 -
Bar Tatal Vertikal (dengan mengklik dan menahan penunjuk, anda boleh menavigasi ke atas dan ke bawah) terletak di sebelah kanan skrin anda.

Gunakan OpenOffice.org Writer Langkah 3Bullet8
Langkah 4. Tentukan ukuran kertas yang anda perlukan

Gunakan OpenOffice.org Writer Langkah 5 Langkah 5. Klik Format >> Halaman >> tab Halaman
-
Tetingkap "Gaya Halaman: Lalai" muncul

Gunakan OpenOffice.org Writer Step 5 Bullet 1 -
Untuk cara ini, gunakan ukuran kertas 8 ½ x 11 inci (27.9 cm) yang merupakan ukuran biasa di AS.

Gunakan OpenOffice.org Writer Step 5 Bullet 2

Gunakan OpenOffice.org Writer Langkah 6 Langkah 6. Di bawah "Format kertas", dalam menu tarik-turun "Format", pilih Surat jika belum dipilih
Untuk menggunakan ukuran kertas lain, buka menu tarik-turun "Format" dan pilih ukuran pilihan anda.
-
Perkataan, angka, dan grafik dapat diletakkan di mana saja di atas selembar kertas kecuali sempadan kecil di empat tepi luar kertas. Kata margin digunakan untuk menggambarkan garis batas di mana sempadan berakhir dan kata-kata bermula. Semua kata, angka, dan grafik yang ditambahkan pada masa hadapan akan tetap berada dalam garis yang menunjukkan margin. Garis margin muncul di skrin dan tidak akan muncul di halaman yang dicetak.

Gunakan OpenOffice.org Writer Step 6 Bullet 1
Kaedah 1 dari 6: Gunakan Pembaris Untuk Mengubah Lekukan Perenggan Terpilih

Gunakan OpenOffice.org Writer Langkah 7 Langkah 1. Laraskan lekukan dengan tiga segitiga kecil pada pembaris mendatar atau gunakan tetingkap "Perenggan"> tab "Inden & Jarak" dengan mengklik dua kali di mana sahaja pada pembaris mendatar

Gunakan OpenOffice.org Writer Langkah 8 Langkah 2. Tukar inden perenggan kiri atau kanan dengan menyorot perenggan yang anda mahu ubah indennya, seret kiri bawah atau segitiga kanan bawah pada pembaris mendatar ke lokasi baru

Gunakan OpenOffice.org Writer Langkah 9 Langkah 3. Tukar inden baris pertama perenggan yang dipilih, seret segitiga kiri atas pada Pembaris Mendatar ke lokasi baru

Gunakan OpenOffice.org Writer Langkah 10 Langkah 4. Laraskan lekukan dengan mengklik dua kali di mana sahaja pada Pembaris Mendatar dan menyesuaikan lekukan dalam dialog Perenggan
(Tetingkap "Perenggan" muncul.)
Kaedah 2 dari 6: Ikon, Klik, Klik kanan, Masukkan
Gambar kecil pada Bar Alat Piawai dan sebilangan bar alat lain disebut ikon. Klik pada setiap ikon. (Klik bermaksud menekan dan melepaskan butang di sebelah kiri tetikus dengan jari telunjuk (penunjuk) anda. Klik sekali sahaja kecuali diarahkan untuk "klik dua kali".)

Gunakan OpenOffice.org Writer Langkah 11 Langkah 1. Cari ikon Galeri,
Klik pada ikon Galeri. (Jendela Galeri muncul di layar. Latar belakang berubah warna ketika ikon digunakan. Beberapa pengguna mungkin melihat latar belakang putih dan ada yang melihat latar belakang biru.)

Gunakan OpenOffice.org Writer Langkah 12 Langkah 2. Klik pada ikon Galeri sekali lagi untuk menutup tetingkap
(Tidak ada warna latar belakang pada ikon "Galeri".)

Gunakan OpenOffice.org Writer Langkah 13 Langkah 3. Klik kanan di mana sahaja di kawasan halaman bercetak atau putih
(Klik kanan bermaksud menekan dan melepaskan butang di sebelah kanan tetikus dengan jari tengah anda. Klik sekali sahaja kecuali diarahkan untuk mengklik dua kali. Menu muncul di halaman. Untuk menutup tetingkap, klik di mana sahaja di halaman selain dari menu.)

Gunakan OpenOffice.org Writer Langkah 14 Langkah 4. Pada Bar Menu, klik Masukkan
(Menu "Sisipkan" muncul. Ini adalah senarai pelbagai perkara yang boleh anda pilih untuk dilakukan di Writer.)
Kaedah 3 dari 6: Tutup dan Buka Fail

Gunakan OpenOffice.org Writer Langkah 15 Langkah 1. Pada Bar Menu, klik pada perkataan File
(Menu terbuka yang mempunyai senarai perkataan.)

Gunakan OpenOffice.org Writer Langkah 16 Langkah 2. Klik pada perkataan, Simpan Sebagai
(Tetingkap "Simpan Sebagai" muncul.)

Gunakan OpenOffice.org Writer Langkah 17 Langkah 3. Klik Dokumen Saya> Nama fail:
(Jika kata-kata, "Dokumen Saya", belum ada di kotak dialog "Simpan di:", klik di hujung kanan kotak dialog "Simpan di:". Menu akan muncul; cari "Dokumen Saya" " pada menu ini dan klik. "Dokumen Saya" muncul di kotak dialog "Simpan di:". Jika kursor tidak berkelip di kotak dialog "Nama fail:" di bahagian bawah tetingkap "Simpan Sebagai:", gerakkan penunjuk I-beam ke dalam kotak dan klik. Kursor berkelip di kotak dialog "Nama fail:".)

Gunakan OpenOffice.org Writer Langkah 18 Langkah 4. Dalam nama Fail:
kotak dialog, taipkan perkataan "Pelajaran Saya". Pada kotak menu Save as type: pull-down, klik OpenDocument Text (.odt) jika belum dipilih. Klik pada butang Simpan yang terletak di sebelah kanan kotak dialog Nama fail: (Fail "Pelajaran Saya" telah disimpan di komputer anda dalam folder, "Dokumen Saya", dan dapat dibuka kemudian.
-
Garis teratas di skrin telah berubah menjadi. Ini menunjukkan fail "Pelajaran Saya" masih terbuka di komputer anda.)

Gunakan OpenOffice.org Writer Step 18 Bullet 1

Gunakan OpenOffice.org Writer Langkah 19 Langkah 5. Klik perkataan, Fail, sekali lagi
Klik perkataan, Tutup. (Fail "Pelajaran Saya" ditutup dan tidak terlihat di layar.)

Gunakan OpenOffice.org Writer Langkah 20 Langkah 6. Klik Fail> Buka
(Tetingkap "Buka" muncul. Jika "Dokumen Saya" belum ada di kotak dialog Lihat dalam: di bahagian atas tetingkap "Buka", dalam senarai direktori di bawah kotak Lihat dalam: klik "Dokumen Saya" Kata-kata, "Dokumen Saya", muncul di kotak dialog "Lihat di:".)

Gunakan OpenOffice.org Writer Langkah 21 Langkah 7. Klik Pelajaran Saya dalam senarai di bawah Lihat di:
kotak dialog. (Kata-kata, "Pelajaran Saya", muncul di kotak dialog "Nama fail:".)

Gunakan OpenOffice.org Writer Langkah 22 Langkah 8. Klik butang Buka di sebelah kanan nama Fail:
kotak dialog. (Baris atas di layar berubah menjadi dan halaman pertama file, "Pelajaran Saya", muncul di layar di bawah penggaris.)
Kaedah 4 dari 6: Buat asal Entri

Gunakan OpenOffice.org Writer Langkah 23 Langkah 1. Urungkan entri (hapus) mengikut urutan terbalik di mana entri dibuat
Kata, grafik, dan paragraf dapat dihapus dan "Urungkan" dapat digunakan untuk memasukkannya kembali ke dalam dokumen Anda. Taipkan tiga perenggan di bawah.
-
Ini adalah perenggan pertama.

Gunakan OpenOffice.org Writer Step 23 Bullet 1 -
Ini adalah perenggan kedua.

Gunakan OpenOffice.org Writer Step 23 Bullet 2 -
Ini adalah perenggan ketiga.

Gunakan OpenOffice.org Writer Step 23 Bullet 3
-
Kaedah 5 dari 6: Masukkan Watak Khas

Langkah 1. Letakkan penunjuk di halaman dan klik di mana simbol itu akan muncul

Langkah 2. Klik Sisipkan> Watak Khas
(Tetingkap "Karakter Khas" muncul. Anda akan melihat dua kotak dialog. Yang di sebelah kiri adalah menu "Font" dan yang di sebelah kanan adalah menu "Subset".)

Langkah 3. Di menu Subset, klik pada sehingga anda melihat Simbol Pelbagai. Klik Simbol Pelbagai.

Langkah 4. Tatal sehingga anda melihat simbol "☺"
Klik pada "☺".

Langkah 5. Klik OK
Simbol appears muncul di halaman
Kaedah 6 dari 6: Mendapat Bantuan

Langkah 1. Pada Bar Menu, klik pada kata Bantuan
(Menu muncul)

Langkah 2. Klik pada perkataan, Apa ini?
. (Penunjuk tetikus menjadi).

Langkah 3. Pada Standard Toolbar, gerakkan penunjuk ke gambar (ikon)
(Penerangan ringkas mengenai apa gambar itu muncul di skrin)