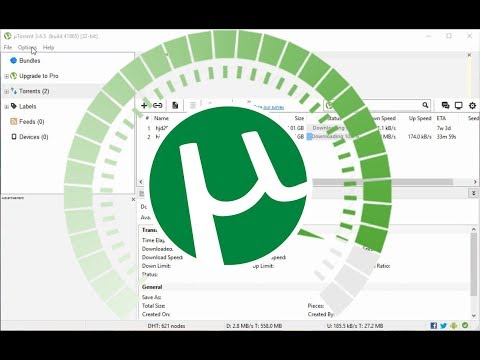Dengan pengkomputeran Desktop Jauh, anda boleh menyambung ke komputer yang sedang bekerja, atau di mana sahaja di dunia selagi anda mempunyai sambungan internet. Inilah penangkapnya. Sekiranya anda ingin mencetak menggunakan pencetak tempatan anda, maka anda perlu melakukan beberapa langkah untuk memiliki kemampuan mencetak.
Langkah-langkah

Langkah 1. Muat turun pemacu untuk pencetak tempatan anda

Langkah 2. Siapkan pencetak pada sistem desktop Jauh, menggunakan port lpt1

Langkah 3. Pasang Perisian Pencetak dan pilih mempunyai cakera
Semak imbas ke folder tempat anda memasukkan pemacu.

Langkah 4. Setelah anda memasang pencetak pada port lpt1, anda log keluar

Langkah 5. Pada ikon RDP anda (jika anda telah membuatnya), klik kanan dan edit

Langkah 6. Pilih tab sumber tempatan dan periksa pencetak

Langkah 7. Pada tab umum, simpan tetapan anda

Langkah 8. Log masuk, dan kemudian anda akan melihat pencetak anda

Langkah 9. Padamkan yang baru anda siapkan di lpt1
Tetapkan yang baru sebagai lalai anda. Uji pencetak anda dengan mengklik kanan pada pencetak dan pergi ke hartanah dan cetak halaman ujian.
Video - Dengan menggunakan perkhidmatan ini, beberapa maklumat dapat dikongsi dengan YouTube

Petua
-
Sekiranya anda ingin mencetak dari aplikasi DOS, anda perlu berkongsi pencetak dan menangkap pencetak:
- penggunaan bersih lpt1: / d
- penggunaan bersih lpt1: / nama stesen kerja pada rdp / nama pencetak
-
Contoh:
- penggunaan bersih lpt1: / d
- penggunaan bersih lpt1: / myrdpwks / myprinter