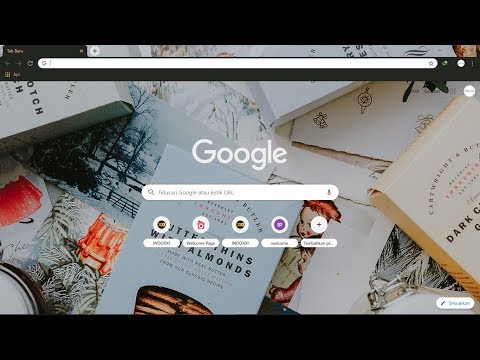Sekiranya anda terlupa kata laluan untuk komputer, e-mel, atau akaun media sosial, anda boleh menetapkan semula kata laluan anda secara langsung melalui sistem atau aplikasi yang anda gunakan. Dalam kebanyakan kes, anda boleh menetapkan semula kata laluan anda dengan menjawab serangkaian pertanyaan keselamatan atau dengan meminta e-mel yang mengandungi pautan tetapan semula kata laluan.
Langkah-langkah
Kaedah 1 dari 10: Menetapkan Semula Kata Laluan Google

Langkah 1. Navigasi ke halaman log masuk Akaun Google di

Langkah 2. Klik "Perlukan Bantuan?
Di bawah bahagian log masuk.

Langkah 3. Pilih "Saya tidak tahu kata laluan saya
”

Langkah 4. Masukkan alamat Gmail anda ke bidang yang disediakan dan klik "Teruskan
”

Langkah 5. Ketik watak yang diberikan kepada anda di layar oleh Google dan klik "Teruskan
”

Langkah 6. Masukkan kata laluan terakhir yang anda ingat menggunakan akaun Google anda
Sekiranya anda tidak ingat kata laluan sebelumnya, klik "Saya tidak tahu."

Langkah 7. Ikuti arahan di skrin untuk menetapkan semula kata laluan anda dengan Google
Google mungkin meminta anda menjawab serangkaian soalan keselamatan untuk mengesahkan identiti anda; seperti nombor telefon anda, nama haiwan kesayangan pertama anda, alamat semasa anda, dll.

Langkah 8. Masukkan kata laluan baru untuk akaun Google anda
Kata laluan yang anda pilih akan berlaku untuk semua produk Google yang anda gunakan dengan nama pengguna tersebut.
Kaedah 2 dari 10: Menetapkan Semula Kata Laluan ID Apple

Langkah 1. Navigasi ke laman utama "My Apple ID" di

Langkah 2. Klik "Tetapkan semula kata laluan anda" di sebelah kanan halaman Web

Langkah 3. Masukkan ID Apple anda dan klik “Next
”

Langkah 4. Pilih "Jawab soalan keselamatan" dan klik "Next
”

Langkah 5. Pilih tarikh lahir anda dan klik “Next
”

Langkah 6. Jawab semua soalan keselamatan yang dipaparkan di skrin
Anda mungkin diminta untuk memberikan nama sukan kegemaran anda, guru kegemaran anda, dll.

Langkah 7. Masukkan kata laluan baru dan klik pada “Reset Password
” Kata laluan anda sekarang akan diubah.
Kaedah 3 dari 10: Menetapkan Semula Kata Laluan Windows 8

Langkah 1. Pergi ke halaman Web tetapan semula kata laluan Microsoft Live di akaun
live.com/password/reset.
Hubungi pentadbir sistem anda untuk menetapkan semula kata laluan anda jika komputer anda berada di domain

Langkah 2. Pilih "Saya lupa kata laluan saya" dan klik "Next
”

Langkah 3. Taipkan nama pengguna untuk akaun Microsoft anda dan watak-watak yang dipaparkan di skrin

Langkah 4. Klik “Next
”

Langkah 5. Ikuti arahan di skrin yang diberikan oleh Microsoft untuk menetapkan semula kata laluan anda
Sekiranya anda masih tidak dapat masuk ke Windows 8 kerana mempunyai kata laluan yang salah, anda akan diminta untuk memasang semula Windows 8 di komputer anda
Kaedah 4 dari 10: Menetapkan Semula Kata Laluan Windows 7

Langkah 1. Masukkan cakera tetapan semula kata laluan anda ke dalam pemacu komputer Windows 7 anda
- Hubungi pentadbir sistem anda untuk menetapkan semula kata laluan jika komputer anda berada di domain atau kumpulan kerja.
- Sekiranya komputer Windows 7 anda bukan sebahagian daripada domain atau kumpulan kerja, dan tidak ada akaun pengguna lain, anda akan diminta untuk memasang semula Windows.

Langkah 2. Klik pada "Tetapkan semula kata laluan
” Wizard Reset Kata Laluan akan dipaparkan di skrin.

Langkah 3. Klik "Next" dan pilih pemacu ke mana cakera tetapan semula kata laluan anda telah dimasukkan

Langkah 4. Klik “Next
”

Langkah 5. Masukkan kata laluan baru ke ruangan yang disediakan, serta petunjuk yang akan membantu anda mengingati kata laluan baru anda

Langkah 6. Klik “Next” dan kemudian “Finish
” Kata laluan Windows 7 anda kini akan diset semula.
Kaedah 5 dari 10: Menetapkan Semula Kata Laluan Mac OS X

Langkah 1. Masukkan cakera Pasang Mac OS X ke dalam komputer anda
Sekiranya komputer anda adalah sebahagian daripada domain, hubungi pentadbir sistem anda untuk menetapkan semula kata laluan anda

Langkah 2. Mulakan semula komputer anda dan tahan butang "C" untuk melancarkan Startup Manager

Langkah 3. Pilih bahasa dan klik pada butang anak panah kanan

Langkah 4. Pilih menu "Utiliti" dan klik "Terminal"

Langkah 5. Ketik "resetpassword" di Terminal
Jika menggunakan Mac OS X v10.3, pilih "Reset Password" dari menu "Installer"

Langkah 6. Klik pada cakera Mac OS X yang mana anda mahu menetapkan semula kata laluan anda

Langkah 7. Pilih akaun pengguna yang anda mahu tetapkan semula kata laluannya

Langkah 8. Masukkan kata laluan baru ke bidang yang disediakan dan klik "Simpan
”

Langkah 9. Keluar dari Startup Manager dan mulakan semula komputer anda
Kata laluan Mac OS X anda kini akan ditetapkan semula.
Kaedah 6 dari 10: Menetapkan Semula Kata Laluan Facebook

Langkah 1. Navigasi ke halaman masuk Facebook utama di

Langkah 2. Klik "Lupa Kata Laluan" yang terletak di sudut kanan atas sesi Facebook anda

Langkah 3. Masukkan nama pengguna untuk akaun Facebook anda dan klik pada "Cari
”

Langkah 4. Ikuti arahan di skrin untuk menetapkan semula kata laluan anda
Facebook akan menghantar e-mel kepada anda yang mengandungi pautan yang membolehkan anda menetapkan semula dan menukar kata laluan anda.
Kaedah 7 dari 10: Menetapkan Semula Kata Laluan Twitter

Langkah 1. Navigasi ke laman web Twitter di

Langkah 2. Klik “Lupa kata laluan?
Di bawah bahagian log masuk.

Langkah 3. Masukkan alamat e-mel atau nama pengguna Twitter anda dan klik “Kirim
” Twitter akan segera menghantar e-mel yang mengandungi pautan yang boleh anda gunakan untuk menetapkan semula kata laluan anda.

Langkah 4. Buka e-mel dari Twitter dan klik pada pautan tetapan semula kata laluan

Langkah 5. Masukkan kata laluan Twitter baru
Kata laluan anda kini akan ditetapkan semula.
Sekiranya pautan tetapan semula kata laluan gagal menetapkan semula kata laluan anda, ulangi langkah-langkah untuk menerima e-mel baru. E-mel tetapan semula kata laluan Twitter sensitif terhadap masa, dan perlu segera diakses semasa menetapkan semula kata laluan anda
Kaedah 8 dari 10: Menetapkan Semula Kata Laluan LinkedIn

Langkah 1. Navigasi ke laman web log masuk LinkedIn di

Langkah 2. Klik “Lupa kata laluan?
”

Langkah 3. Masukkan alamat e-mel yang anda gunakan untuk LinkedIn dan klik "Kirim Alamat
” LinkedIn akan menghantar e-mel yang mengandungi pautan tetapan semula kata laluan.

Langkah 4. Buka e-mel LinkedIn dan klik pada pautan tetapan semula kata laluan yang disediakan

Langkah 5. Ikuti arahan di skrin untuk membuat kata laluan LinkedIn baru
Tetapkan semula kata laluan anda dalam satu hari setelah menerima e-mel tetapan semula kata laluan, kerana pautan akan tamat selepas jangka masa tersebut
Kaedah 9 dari 10: Menetapkan Semula Kata Laluan Instagram

Langkah 1. Navigasi ke skrin log masuk Instagram di

Langkah 2. Klik “Lupa kata laluan?
”

Langkah 3. Masukkan nama pengguna atau alamat e-mel Instagram anda ke ruang yang disediakan

Langkah 4. Ketikkan teks yang dipaparkan di skrin dan klik pada “Reset Password
” Instagram akan menghantar e-mel yang mengandungi pautan tetapan semula kata laluan.

Langkah 5. Buka e-mel Instagram dan klik pada pautan tetapan semula kata laluan

Langkah 6. Ikuti arahan di skrin untuk membuat kata laluan baru
Kata laluan Instagram anda kini akan ditetapkan semula.
Kaedah 10 dari 10: Menetapkan Semula Kata Laluan Pinterest

Langkah 1. Navigasi ke halaman masuk Pinterest di

Langkah 2. Klik "Lupa kata laluan anda?
Di bawah bahagian log masuk.

Langkah 3. Masukkan alamat e-mel anda dan klik pada "Reset Password
” Pinterest akan menghantar e-mel yang mengandungi pautan tetapan semula kata laluan kepada anda.

Langkah 4. Buka e-mel Pinterest dan klik pada pautan tetapan semula kata laluan

Langkah 5. Ikuti arahan di skrin untuk membuat kata laluan baru
Kata laluan Pinterest anda kini akan ditetapkan semula.