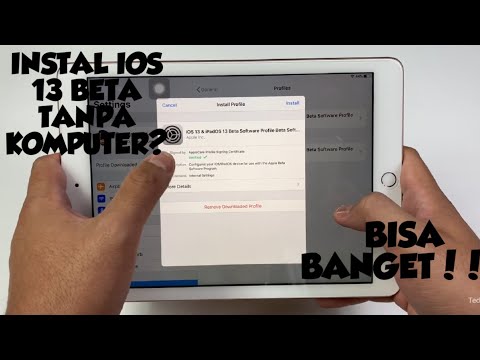WikiHow ini mengajar anda cara menambahkan add-on Covenant ke Kodi untuk Windows dan macOS. Sebelum mendapatkan Covenant, anda perlu mengubah beberapa tetapan untuk membenarkan add-on dari sumber yang tidak diketahui.
Langkah-langkah
Bahagian 1 dari 3: Membolehkan Tambah dari Sumber Tidak Diketahui

Langkah 1. Buka Kodi pada PC atau Mac anda
Ada di Semua Aplikasi kawasan menu Mula di Windows, dan di Permohonan folder di macOS.

Langkah 2. Klik butang gear
Ia berada di bahagian atas lajur kiri. Tetapan sistem akan muncul.

Langkah 3. Klik Tetapan sistem
Ini ikon dengan gear dan pemutar skru.

Langkah 4. Klik Tambah
Ia berada di lajur kiri.

Langkah 5. Luncurkan suis "Sumber tidak diketahui" ke Hidup
Tetingkap pengesahan akan muncul.

Langkah 6. Klik Ya
Ini membolehkan anda memasang add-on Kodi dari sumber alternatif, yang diperlukan untuk memasang Covenant.
Bahagian 2 dari 3: Menambah Repositori

Langkah 1. Klik gear di Kodi untuk kembali ke tetapan sistem
Ia berada di sudut kiri bawah tetingkap (atau, jika anda kembali di skrin utama, ia berada di bahagian atas lajur).

Langkah 2. Klik Pengurus fail
Ini adalah ikon folder di baris bawah.

Langkah 3. Klik Tambah sumber
Ia berada di lajur kiri.

Langkah 4. Klik Tambah
Ia berada di sebelah kanan tingkap.

Langkah 5. Pilih kotak "Tiada"

Langkah 6. Taipkan https://archive.org/download/repository.xvbmc ke lapangan

Langkah 7. Klik OK
Sumber ini kini ada dalam senarai.

Langkah 8. Klik OK di bahagian bawah tetingkap
Ini menutup tingkap.
Bahagian 3 dari 3: Memasang Perjanjian

Langkah 1. Klik Tambah
Ia berada di lajur kiri Kodi.

Langkah 2. Klik ikon kotak terbuka
Ia berada di bahagian atas lajur kiri.

Langkah 3. Klik Masukkan penyemak imbas tambahan
Ini membuka penyemak imbas Tambah / Tambah.

Langkah 4. Klik Pasang dari fail zip
Ia berada di bahagian bawah lajur kanan. Senarai lokasi akan muncul.

Langkah 5. Pilih repositori.xvbmc dan klik OKEY.
Kodi kini akan memasang repositori.

Langkah 6. Kembali ke skrin Penyemak Imbas / Tambah-tambah dan klik Pasang dari Repositori
Ia berada di lajur kanan.

Langkah 7. Klik XvBMC (Add-ons) REPOsitory
Ia berada di lajur kanan.

Langkah 8. Klik Alat tambah video
Ia berada di bahagian bawah senarai di lajur kanan. Senarai add-on akan muncul.

Langkah 9. Tatal ke bawah dan klik Perjanjian
Ini membuka skrin pratonton Perjanjian.

Langkah 10. Klik Pasang
Ia adalah butang di sudut kanan bawah skrin. Ini memasang add-on Covenant ke Kodi.
Soal Jawab Komuniti
Cari Tambah Soalan Baru Tanya Soalan 200 aksara yang tersisa Sertakan alamat e-mel anda untuk mendapatkan mesej ketika soalan ini dijawab. Hantar