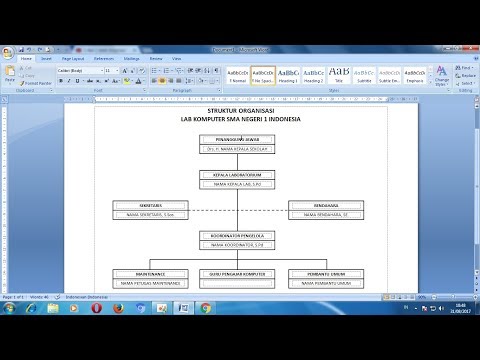Dari pertemuan hingga malam filem, Google Hangouts membolehkan pengguna di seluruh dunia untuk bersembang video, berkolaborasi, dan berkongsi dengan mudah. Terdapat banyak ciri yang dimasukkan ke dalam aplikasi Hangouts, jadi ikuti panduan ini untuk mula memanfaatkan Hangouts anda sepenuhnya.
Langkah-langkah
Kaedah 1 dari 4: Membuat Hangout

Langkah 1. Log masuk ke Google+
Anda memerlukan akaun Google, seperti yang anda gunakan untuk Gmail. Google+ adalah laman rangkaian sosial yang direka untuk pemegang akaun Google.

Langkah 2. Cari bingkai Hangout
Hangouts terletak di sebelah kiri halaman Google+. Di sini anda akan melihat senarai Hangouts baru-baru ini dan juga kenalan yang diemailkan baru-baru ini.

Langkah 3. Buat Hangout baru
Klik medan "+ Hangout Baru" di bahagian atas senarai Hangouts. Senarai itu akan berubah menjadi senarai kenalan dan kalangan Google+ anda. Tandai kotak di sebelah mana-mana orang yang ingin anda tambahkan ke Hangout.
- Terlepas dari platform apa yang anda gunakan, mengklik atau mengetuk kenalan atau Hangout yang ada akan membuka kotak sembang. Sekiranya orang lain tidak berada dalam talian, mereka akan menerima mesej pada masa mereka membuka pelanggan Hangouts.
- Anda juga dapat mencari orang dan kalangan dengan mengetik nama, alamat e-mel, atau nombor telefon yang anda cari ke dalam bidang di bahagian atas senarai.

Langkah 4. Pilih format Hangout anda
Anda diberi pilihan untuk memulakan video atau Hangout teks. Anda boleh mengubah sembang teks menjadi sembang video pada bila-bila masa.
Kaedah 2 dari 4: Berbual di Google+ Hangouts

Langkah 1. Tambahkan emoji ke perbualan anda
Sekiranya anda mengklik atau mengetuk wajah senyum di sebelah kiri medan sembang, anda akan membuka senarai emoticon dan emoji yang boleh anda gunakan. Mereka dipisahkan menjadi beberapa kategori yang dapat anda navigasi dengan memilih ikon di bahagian atas layar emoticon.

Langkah 2. Berkongsi gambar
Anda boleh menambahkan gambar ke Hangout dengan mengklik ikon Kamera di sebelah kanan medan sembang anda. Ini akan membuka tetingkap Pilih Gambar di komputer, atau menu pilihan pada peranti mudah alih.
Anda boleh menggunakan kamera web atau kamera telefon anda untuk mengambil foto dan membagikannya, atau anda dapat menambahkan foto sumber lain, seperti memori komputer atau telefon anda

Langkah 3. Laraskan tetapan sembang anda
Sekiranya anda menggunakan komputer, klik ikon Gear di tetingkap sembang untuk memilih tetapan arkib anda. Anda juga boleh menyekat orang yang anda ajak berbual.
Sekiranya menggunakan peranti mudah alih, tekan butang menu dan pilih pilihan anda di menu yang muncul

Langkah 4. Ubah sembang menjadi sembang video
Klik butang kamera video di bahagian atas kotak sembang. Orang lain akan menerima pemberitahuan bahawa anda cuba memulakan sembang video. Anda boleh berbual video di komputer dan peranti mudah alih.
Sembang video tidak memerlukan kedua-dua pengguna mempunyai kamera. Anda boleh bersembang video dengan kamera di satu hujung dan mikrofon di ujung lain, atau hanya kamera dan teks
Kaedah 3 dari 4: Memulakan Pesta Hangout

Langkah 1. Buka laman web Google+
Di sudut kanan bawah tetingkap akan terdapat pautan untuk membuat pesta Hangout. Ini adalah sembang video berkumpulan sehingga 10 orang. Pesta Hangout membolehkan semua orang berhubung melalui video dan teks. Anda boleh berkongsi video YouTube dan berkolaborasi dalam dokumen.
Pengguna mudah alih dapat bergabung dengan pesta Hangout, walaupun mereka akan memiliki akses terhad ke fitur tambahan, seperti video YouTube dan integrasi Dokumen Google

Langkah 2. Huraikan perhimpunan dan jemput orang
Setelah anda memulakan Hangout, anda akan diminta memasukkan keterangan dan menambahkan orang ke senarai jemputan. Huraian yang anda tulis akan dihantar dalam jemputan.
Anda boleh mengehadkan panggilan kepada pengguna berumur 18 tahun ke atas

Langkah 3. Mulakan berbual
Sekiranya kamera web anda dikonfigurasi dengan betul, anda boleh mula berbual dengan segera. Panel bawah di tetingkap Hangout menunjukkan semua pengguna yang terhubung ke Hangout anda. Panel kanan menempatkan sembang teks. Sekiranya anda tidak melihat sembang teks, klik ikon Sembang di sebelah kiri tetingkap.

Langkah 4. Tangkap gambar
Sekiranya ada sesuatu yang dipaparkan yang ingin anda simpan dan ingat, klik butang Tangkap di menu sebelah kiri. Ikon Kamera akan muncul di bahagian bawah tetingkap, dan gambar layar akan diambil ketika anda mengkliknya.

Langkah 5. Kongsi video YouTube
Klik butang YouTube di menu kiri untuk memulakan aplikasi Hangout YouTube. Anda boleh menambahkan video ke senarai main Hangout, dan video akan dimainkan untuk semua orang secara serentak. Klik butang biru "Tambahkan video ke senarai main" untuk mencari video YouTube untuk ditambahkan.
- Video dimainkan di panel Hangout utama. Sesiapa sahaja dalam kumpulan boleh mengubah main balik dan melangkau video.
- Mikrofon disenyapkan semasa main balik video. Klik butang hijau "Tekan untuk bercakap" untuk mengatakan sesuatu semasa video.

Langkah 6. Paparkan skrin anda
Anda boleh menggunakan Hangouts untuk berkongsi paparan skrin anda. Klik butang Perkongsian Skrin di menu sebelah kiri. Tetingkap baru akan dibuka dengan senarai semua tetingkap dan program terbuka anda. Anda boleh berkongsi tetingkap tertentu, atau berkongsi keseluruhan paparan anda.
Ini sangat berguna jika anda cuba menyelesaikan masalah program dengan seseorang yang lebih berpengalaman, atau ingin berkongsi sesuatu dalam program lain dengan semua orang dalam sembang

Langkah 7. Tambahkan kesan pada video
Klik butang Kesan Google di menu sebelah kiri. Menu Effects akan terbuka di sebelah kanan tetingkap, menggantikan bingkai Chat. Anda boleh menyeret kesan ke main balik sembang video untuk menambah topi, cermin mata, dan hiasan lain yang menyeronokkan.
- Klik anak panah di bahagian atas tetingkap Kesan untuk menukar kategori.
- Untuk membuang semua kesan yang telah anda tambahkan, klik pautan "x Buang semua kesan" di bahagian bawah menu Kesan.

Langkah 8. Bekerjasama dalam dokumen
Anda boleh menambahkan dokumen Google Drive ke Hangout anda supaya semua ahli dapat menggunakan dokumen yang sama. Untuk membuka Google Drive, arahkan tetikus anda ke atas butang “…” di menu sebelah kiri. Klik butang "Tambah aplikasi". Senarai aplikasi yang tersedia akan muncul. Pilih Google Drive.
- Apabila anda mengklik butang Google Drive pada menu, senarai semua dokumen Google Drive anda akan muncul. Anda boleh memilih dokumen mana yang ingin anda kongsi, atau anda boleh membuat buku nota atau sketsa bersama.
- Apabila anda berkongsi dokumen, anda akan berkongsi alamat e-mel anda. Anda perlu mengesahkan untuk meneruskan.

Langkah 9. Matikan mikrofon atau kamera anda
Sekiranya anda perlu mematikan mikrofon anda, klik butang bisu di menu kanan atas. Ikon itu kelihatan seperti mikrofon dengan garis miring. Apabila mikrofon anda diredam, ikonnya menjadi merah.
Untuk mematikan kamera anda, klik pada kamera video dengan garis miring. Ini akan mematikan suapan kamera anda. Orang masih akan dapat mendengar anda sekiranya anda tidak membisukan mikrofon juga

Langkah 10. Laraskan tetapan lebar jalur anda
Sekiranya video tidak masuk dengan lancar, turunkan tetapan lebar jalur anda dengan mengklik butang yang kelihatan seperti bar isyarat di menu kanan atas. Ini akan membuka gelangsar di mana anda dapat menyesuaikan kualiti Hangout. Menurunkan gelangsar akan menurunkan kualiti video. Memindahkannya ke kanan akan menjadikan audio Hangout anda sahaja (untuk anda).

Langkah 11. Laraskan tetapan kamera dan mikrofon anda
Klik ikon Gear di menu kanan atas untuk membuka tetapan input anda. Tetingkap akan muncul dengan gambar kecil suapan kamera web anda. Di sini anda boleh memilih peranti yang ingin anda gunakan. Ini berguna jika komputer anda mempunyai lebih dari satu kamera atau mikrofon yang terpasang.

Langkah 12. Tinggalkan Hangout
Setelah selesai berbual, klik butang Keluar di sudut kanan atas tetingkap. Ikon itu kelihatan seperti telefon digantung.
Kaedah 4 dari 4: Mengakses Hangouts dalam Perjalanan

Langkah 1. Muat turun aplikasi
Buka Google Play Store pada perangkat Android anda, atau App Store pada perangkat iOS anda, dan cari Hangouts. Aplikasi ini percuma dimuat turun.
Banyak peranti Android dilengkapi dengan Hangouts yang sudah terpasang. Ia menggantikan aplikasi Talk lama

Langkah 2. Jalankan aplikasi
Apabila aplikasi dimuat untuk pertama kalinya, anda akan diminta untuk log masuk dengan akaun Google anda. Pengguna Android boleh memilih akaun yang berkaitan dengan peranti mereka; Pengguna iOS perlu memasukkan nama pengguna dan kata laluan Google mereka.
Apabila aplikasi dibuka, anda akan melihat senarai Hangouts terbaru anda

Langkah 3. Leret ke kiri untuk membuat hangout baru
Tambahkan kenalan dari senarai atau cari orang mengikut nama dan nombor telefon.
Petua
- Pasang pelanjutan penyemak imbas Chrome jika anda tidak mahu membuka Google+ untuk mengakses Hangouts anda. Sambungan Hangouts pada masa ini hanya tersedia di Google Chrome. Setelah dipasang, anda akan melihat ikon Hangouts ditambahkan ke Baki Sistem anda. Klik untuk membuka senarai Hangouts anda. Anda boleh memulakan hangout baru dengan mengklik medan "+ Hangout Baru".
- Untuk membuat hangout dengan URL tetap yang tidak berubah untuk akses mudah, buat hangout melalui kalendar Google. Klik pautan yang bertuliskan "tambah panggilan video". Setelah anda menambahkan pilihan panggilan video dan menyimpan pilihan anda, URL yang disertakan dalam pautan "sertai panggilan video" akan menjadi permalink. Anda boleh menyalin dan menampal e-mel itu ke dalam medan nota janji temu kalendar anda untuk akses mudah.