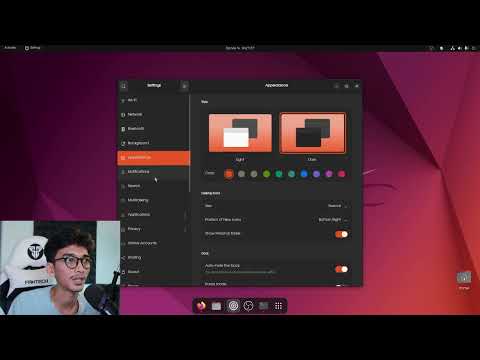Artikel ini memberitahu anda cara memuat turun, memasang dan mengkonfigurasi pelayan web Apache pada komputer berasaskan Windows anda untuk menjadi tuan rumah laman web.
Langkah-langkah

Langkah 1. Pergi ke www.apache.org dan muat turun versi terbaru pelayan web Apache.

Langkah 2. Pasang Apache

Langkah 3. Dalam proses pemasangan, anda akan mendapat layar yang meminta nama domain, nama rangkaian, dan alamat e-mel anda
Anda boleh menambahkan apa sahaja dalam bidang ini. Tambahkan mereka dalam format ini:
- Nama domain: example.com
- Nama rangkaian: www.example.com
- Alamat e-mel: [email protected]

Langkah 4. Setelah anda mengklik Seterusnya, anda akan melihat skrin yang menanyakan kepada anda apakah pelayan web ini
Anda boleh memilih Apache dari senarai butang radio.

Langkah 5. Anda akan mendapat mesej ralat setelah memberitahu "Apache tidak dapat dikonfigurasi
"" Edit fail Apache.conf anda"

Langkah 6. Seterusnya pergi ke pelayan Start-Programs-Apache

Langkah 7. Pilih "Konfigurasikan Pelayan Apache"

Langkah 8. Pilih "Edit fail konfigurasi apache.conf"

Langkah 9. Pergi ke pemacu Dokumen Root:
/ lokasi"

Langkah 10. Ubah akar dokumen untuk menunjuk ke lokasi folder laman web anda dalam tanggapan yang dinyatakan di atas menggunakan / bukannya \

Langkah 11. Lakukan perkara yang sama untuk pemacu <Direktori ":
/ lokasi ">
Langkah 12. Untuk menguji konfigurasi anda
-
Pergi ke Apache di bar tugas anda dan hentikan perkhidmatan.

Pasang dan Konfigurasikan Server Apache untuk Menghoskan Laman Web dari Komputer Anda Langkah 12 Peluru 1 -
Mulakan semula perkhidmatan.

Pasang dan Konfigurasi Pelayan Web Apache untuk Menghoskan Laman Web dari Komputer Anda Langkah 12 Peluru 2 -
Sekiranya tidak bermula, anda perlu mengubah fail konfigurasi anda dengan betul.

Pasang dan Konfigurasi Pelayan Web Apache untuk Menghoskan Laman Web dari Komputer Anda Langkah 12 Peluru 3 -
Setelah berjaya dimulakan, pergi ke penyemak imbas anda dan taipkan localhost atau 127.0.0.1 di bar alamat anda.

Pasang dan Konfigurasikan Server Apache untuk Menghoskan Laman Web dari Komputer Anda Langkah 12 Peluru 4
Kaedah 1 dari 1: Untuk Memulihkan

Langkah 1. Sekiranya anda mengacaukan fail httpd.conf jangan risau, pergi ke folder Apache utama anda
Pergi ke subfolder conf.

Langkah 2. Di sana anda akan menemui folder bernama "Original"
Semua sandaran fail asal terdapat dalam folder ini. Buka folder asal.

Langkah 3. Pilih httpd.conf dari folder asal

Langkah 4. Pergi ke Edit-Pilih Semua
Langkah 5. Pilih Salin keluar dari folder asal. dan buka httpd.conf. Langkah 7. Pilih Edit-Pilih Semua
Langkah 8. Tekan Padam Langkah 9. Klik dan tampal teks asal


Langkah 6. Kemudian kembali ke httpd.conf semasa anda iaitu