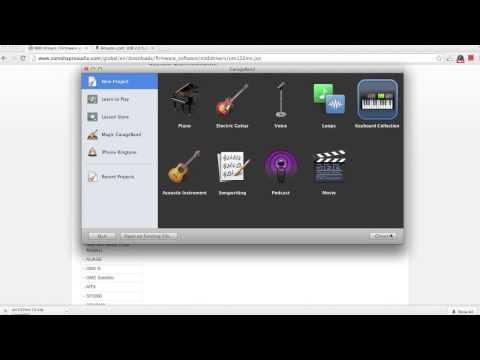Kad suara di komputer anda bertanggungjawab untuk mengawal dan memproses input dan output semua audio pada mesin anda. Sekiranya anda menghadapi masalah dengan audio di komputer anda, atau baru-baru ini memasang kad suara baru, anda boleh mengesahkan bahawa kad suara itu dikesan oleh Windows.
Langkah-langkah
Kaedah 1 dari 4: Windows 8

Langkah 1. Arahkan ke sudut kanan bawah skrin Mula pada komputer Windows 8 anda
Fungsi Cari akan dipaparkan di skrin.

Langkah 2. Ketik "Panel Kawalan" ke dalam bidang pencarian, dan pilih program ketika ia dipaparkan dalam hasil carian
Tetingkap Panel Kawalan akan dipaparkan di skrin.

Langkah 3. Ketik "Device Manager" ke dalam bidang pencarian di bahagian atas Panel Kawalan, dan pilih program ketika program tersebut dipaparkan dalam hasil carian

Langkah 4. Klik pada "Pengawal suara, video dan permainan" untuk memperluas senarai

Langkah 5. Klik dua kali pada nama kad suara anda
Sifat kad suara akan dipaparkan di skrin.
Sekiranya tidak ada kad audio yang disenaraikan, komputer anda tidak dapat mengesan kad suara, dan mungkin diperlukan penyelesaian masalah selanjutnya

Langkah 6. Sahkan bahawa kad audio disenaraikan sebagai "Peranti ini berfungsi dengan baik
” Ini menunjukkan bahawa komputer Windows 8 anda berjaya mengesan kad suara.
Kaedah 2 dari 4: Windows 7 / Windows Vista

Langkah 1. Klik "Mula" dan pilih "Panel Kawalan
” Tetingkap Panel Kawalan akan terbuka dan dipaparkan di skrin.

Langkah 2. Klik pada "Sistem dan Keselamatan", kemudian klik pada "Pengurus Peranti
”

Langkah 3. Klik pada "Pengawal suara, video dan permainan" untuk memperluas senarai

Langkah 4. Sahkan bahawa kad audio disenaraikan sebagai "Peranti ini berfungsi dengan baik
” Ini menunjukkan bahawa komputer anda berjaya mengesan kad suaranya.
Sekiranya tidak ada kad audio yang disenaraikan, komputer anda tidak dapat mengesan kad suara, dan mungkin diperlukan penyelesaian masalah selanjutnya
Kaedah 3 dari 4: Windows XP / Windows 2000

Langkah 1. Klik "Mula" dan arahkan ke "Tetapan
”

Langkah 2. Klik pada "Panel Kawalan
” Tetingkap Panel Kawalan akan terbuka dan dipaparkan di skrin.

Langkah 3. Klik pada "System" dan pilih "System Properties
”

Langkah 4. Klik pada tab "Perkakasan", kemudian klik pada "Pengurus Peranti
”

Langkah 5. Klik pada "Pengawal suara, video dan permainan" untuk memperluas senarai

Langkah 6. Sahkan bahawa kad suara disenaraikan sebagai "Peranti ini berfungsi dengan baik
” Ini menunjukkan bahawa komputer anda berjaya mengesan kad suaranya.
Sekiranya tidak ada kad audio yang disenaraikan, komputer anda tidak dapat mengesan kad suara, dan penyelesaian masalah lebih lanjut mungkin diperlukan
Kaedah 4 dari 4: Penyelesaian masalah
Langkah 1. Pindahkan kad suara ke slot lain di dalam papan induk komputer anda jika anda baru-baru ini memasang kad suara baru
Ini dapat membantu memastikan kad suara dipasang dengan betul di dalam komputer sekiranya anda memasang perkakasan secara tidak betul.

Langkah 2. Cuba kemas kini pemacu kad audio dan BIOS untuk komputer anda jika tidak ada kad suara yang dikesan
Dalam beberapa kes, perisian di komputer anda mungkin sudah usang.
Muat turun pemacu yang dikemas kini dari laman web pengeluar komputer, atau hubungi terus pengeluar jika anda memerlukan bantuan lebih lanjut dengan mengemas kini pemacu kad BIOS atau audio

Langkah 3. Gunakan Kemas kini Windows untuk mengesahkan semua perisian terkini di komputer anda
Dalam beberapa kes, kad suara anda mungkin tidak dapat dikesan jika anda menggunakan perisian yang lebih lama dan usang.
- Windows 8: Kemas kini Windows berjalan secara automatik.
- Windows 7 / Windows Vista: Klik "Mula," cari "Pembaruan Windows", klik "Periksa kemas kini", dan pilih pilihan untuk memasang kemas kini yang tersedia.
- Windows XP / Windows 200: Klik "Start", arahkan ke "All Programs", pilih "Windows Update", klik "Scan for update", kemudian pilih opsi untuk memasang pembaruan yang tersedia.