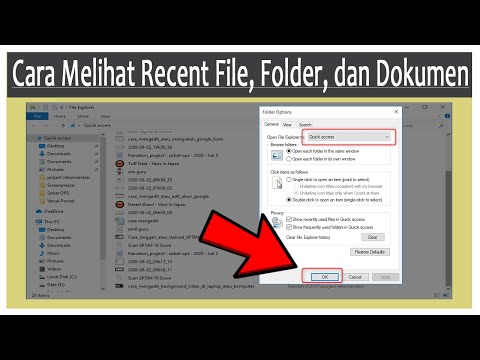WikiHow ini mengajar anda bagaimana mencetak satu gambar besar pada beberapa helai kertas (juga dikenali sebagai poster berjubin atau berlapis) dari PC atau Mac anda.
Langkah-langkah
Bahagian 1 dari 2: Menggunakan Rasterbator untuk Memperbesar Gambar

Langkah 1. Pergi ke https://rasterbator.net/ dalam penyemak imbas web
The Rasterbator adalah laman web popular yang terkenal dengan membuat seni dinding berukuran poster. Laman web ini berfungsi untuk Windows dan macOS.

Langkah 2. Klik Buat poster anda

Langkah 3. Pilih gambar sumber
Terdapat tiga cara untuk melakukan ini:
- Sekiranya gambar dalam talian, ketik atau tampal URL langsung ke tempat kosong "Muat dari URL", kemudian klik Muatkan.
- Sekiranya gambar ada di komputer anda, klik Semak imbas … untuk membuka penyemak imbas fail komputer anda, pilih gambar, klik Buka, dan kemudian klik Muat naik.
- Cara lain untuk memuat naik gambar dari komputer anda adalah dengan menyeretnya dari folder ke kotak "Seret fail gambar di sini".

Langkah 4. Pilih tetapan kertas anda
Di bawah "Tetapan kertas", pilih pilihan yang anda inginkan:
- Pilih ukuran dan format kertas yang sedang anda cetak, seperti A5 (5.8 "x 8.3) atau Surat AS (8.5 "x 11"), dari menu lungsur pertama.
- Pilih salah satu Potret (tinggi) atau Landskap (lebar) format.
- Ukuran margin lalai adalah 10 mm, yang sesuai untuk kebanyakan pencetak rumah. Margin diperlukan kerana kebanyakan pencetak tidak mencetak hingga ke tepi kertas. Sekiranya margin terlalu kecil, sebahagian gambar akan dipotong-jika terlalu besar, anda boleh memotong tepi.
- Pertindihan memudahkan untuk menggabungkan gambar bersama-sama semasa anda memotong margin kerana gambar akan sedikit bertindih ke helaian bersebelahan. Tandakan kotak "Halaman bertindih 5 mm" untuk hasil terbaik.

Langkah 5. Pilih ukuran poster anda
Bahagian "Output size" menentukan ukuran poster anda berdasarkan jumlah helaian yang membentuk gambar. Semakin tinggi bilangan helaian, semakin besar ukuran poster.
- Masukkan bilangan helaian ke dalam kotak pertama.
-
Di menu lungsur turun, pilih luas atau tinggi.
- Sebagai contoh, jika anda menaip 6 ke dalam kotak "kepingan" dan pilih luas, gambar akan berukuran 6 helai kertas bersebelahan (lebar). Rasterbator akan mengetahui berapa tinggi kepingan poster yang sesuai dengan gambar.
- Sekiranya anda memilih tinggi, gambar contoh akan setinggi 6 helai, dan Rasterbator akan menentukan lebar berdasarkan ukuran gambar.
- Garis grid pada pratonton menunjukkan berapa helai kertas yang akan anda gunakan.

Langkah 6. Klik Teruskan

Langkah 7. Pilih gaya
Rasterbator membolehkan anda memilih dari pelbagai gaya untuk menambahkan kesan artistik pada poster anda. Klik gaya (pratonton akan muncul pada gambar), atau pilih Tiada kesan untuk melangkau langkah ini.
Rasterbation dan Rasterbation hitam dan putih adalah pilihan popular yang dicetak dengan gaya separuh, terdiri daripada banyak titik.

Langkah 8. Klik Teruskan

Langkah 9. Pilih pilihan warna anda
Sekiranya anda memilih gaya, anda akan dapat memilih pilihan tambahan untuk produk akhir.
Sekiranya anda memilih Tiada kesan, tiada pilihan menu ini akan mempengaruhi poster anda.

Langkah 10. Klik Teruskan

Langkah 11. Pilih pilihan gaya akhir anda
Pilihan ini akan berbeza bergantung pada gaya yang anda pilih.
- Sekiranya anda tidak memilih gaya, anda masih boleh melihat-lihat menu drop-down di bahagian atas skrin untuk menambahkan beberapa kesan pada produk akhir anda. Sekiranya anda memutuskan untuk tidak menggunakan apa-apa, pilih Besarkan dari menu.
- Untuk mempermudah pemangkasan margin, tandai kotak di sebelah "Tanda tanaman". Ini adalah pilihan, dan tidak perlu jika anda menambahkan pertindihan 5mm.

Langkah 12. Klik poster halaman X Lengkap
“X” menunjukkan jumlah halaman yang anda cetak. Laman web ini sekarang akan membina imej anda.

Langkah 13. Muat turun PDF
Klik okey atau Jimat (pilihannya berbeza mengikut komputer dan penyemak imbas) untuk memuat turun gambar siap yang siap dicetak.
Bahagian 2 dari 2: Mencetak Gambar

Langkah 1. Buka PDF
Klik dua kali fail yang anda muat turun dari Rasterbator untuk membukanya di pembaca PDF lalai komputer anda.
Rasterbator mengesyorkan menggunakan Adobe X Reader, tetapi pembaca mana-mana sahaja

Langkah 2. Klik menu Fail
Sekiranya anda menggunakan Windows, ini berada di bar menu di bahagian atas pembaca PDF. Sekiranya anda menggunakan Mac, ia berada di bar menu di bahagian atas skrin.

Langkah 3. Klik Cetak
Ini membuka pilihan pencetakan komputer anda.

Langkah 4. Pilih pencetak anda
Jika pencetak yang ingin anda gunakan tidak muncul di menu drop-down "Printer", klik drop-down untuk memilihnya sekarang.

Langkah 5. Pilih ukuran kertas
Klik Saiz atau Saiz Kertas, kemudian pilih ukuran yang anda pilih di Rastorbator.

Langkah 6. Pilih pilihan "Skala agar sesuai"
Sekiranya anda menggunakan Mac, anda mungkin perlu mengklik Tunjukkan Butiran untuk melihat pilihan pencetak anda.
- Di macOS, pilih Skala untuk Sesuai.
- Sekiranya anda menggunakan Adobe Reader untuk Windows, periksa "Fit" di bawah "Ukuran & pengendalian kertas."

Langkah 7. Pastikan pencetak anda tidak disediakan untuk mencetak pada kedua-dua sisi kertas
Agar poster dapat dicetak dengan betul, setiap halaman mesti dicetak pada helaiannya sendiri.
- Sekiranya anda menggunakan Windows, pastikan "Cetak di kedua sisi kertas" TIDAK dicentang.
- Sekiranya anda menggunakan macOS, pilih Susun atur dari menu lungsur di tengah layar pencetak, kemudian pastikan "Dua sisi" diatur ke Tiada.

Langkah 8. Klik Cetak
Ini akan menghantar poster anda ke pencetak.

Langkah 9. Susun halaman mengikut urutan
Sebaiknya gunakan permukaan yang besar untuk ini. Sekiranya anda mencetak gambar di sebilangan helaian, mungkin sukar untuk mengetahui lembaran mana yang pergi. Nasib baik ada penanda di sudut kanan bawah setiap halaman yang memberitahu anda cara menyambungkan helaian.

Langkah 10. Potong margin
Gunakan tanda pemotongan di bahagian luar gambar sebagai panduan untuk memotong. Sebaiknya gunakan pisau utiliti dan pembaris untuk mendapatkan garis bersih.

Langkah 11. Sertailah halaman anda untuk membentuk satu gambar besar
Anda boleh menggunakan kaedah yang anda mahukan, seperti pita, melekatkannya ke papan, atau memasang setiap helai ke dinding anda.