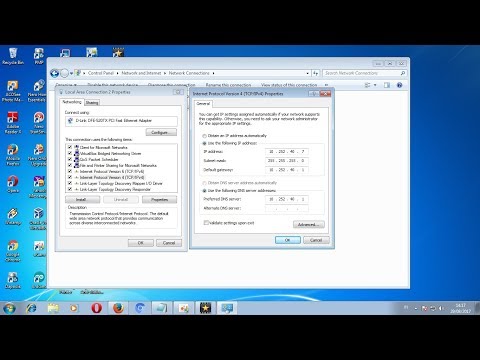Mengaktifkan penapisan alamat MAC hanya membolehkan peranti dengan alamat MAC tertentu tersambung ke penghala anda. WikiHow ini mengajar anda bagaimana mengaktifkan penapisan alamat MAC pada penghala anda.
Langkah-langkah

Langkah 1. Pergi ke laman web pentadbir penghala anda dalam penyemak imbas web
Untuk membuka antara muka web penghala anda, buka penyemak imbas web dan masukkan alamat IP penghala di bar alamat. Periksa manual pengguna atau halaman web pengeluar untuk mencari alamat IP yang tepat untuk penghala anda. Alamat IP penghala yang paling biasa termasuk "192.168.1.1," "192.268.0.1," dan "10.0.0.1."

Langkah 2. Log masuk ke laman web pentadbir
Anda perlu memasukkan nama pengguna dan kata laluan pentadbir untuk log masuk ke penghala anda. Sekiranya anda belum menetapkan nama pengguna dan kata laluan pentadbir, gunakan maklumat lalai. Ia mungkin dicetak pada penghala itu sendiri, di manual pengguna, atau di laman web pengeluar. Nama pengguna dan kata laluan yang biasa merangkumi; "admin", "kata laluan", "12345", atau kosongkan bidang ini.

Langkah 3. Cari pilihan Penapisan MAC di antara muka web dan klik padanya
Antara muka web untuk setiap penghasil dan model penghala mempunyai susun atur yang berbeza. Pilihan Penyaringan MAC boleh disenaraikan sebagai "Penapis MAC", "Penapis Rangkaian", "Akses Rangkaian", "Kawalan Akses", atau sesuatu yang serupa. Ia mungkin terletak di bawah menu "Tanpa Wayar", "Keselamatan", atau "Lanjutan". Periksa manual pengguna atau laman sokongan pengeluar untuk penghala anda jika anda memerlukan bantuan menavigasi antara muka web.

Langkah 4. Klik pilihan untuk menambah penapis MAC baru
Apabila anda mencari pilihan penapisan MAC di antara muka web, klik pilihan untuk menambahkan alamat MAC baru. Butang kemungkinan besar akan menjadi ikon yang bertuliskan "Tambah" atau tanda tambah (+) atau yang serupa.

Langkah 5. Taipkan Alamat MAC
Setiap peranti yang dihubungkan dengan internet mempunyai alamat MAC yang unik. Anda dapat mencari alamat MAC di komputer, iPhone, atau peranti mudah alih lain. Anda biasanya dapat mencari alamat MAC untuk peranti di bahagian "Tentang" di menu Tetapan.
Alamat MAC kelihatan serupa dengan ini: 08: 00: 27: 0E: 25: B8. Ia mungkin disenaraikan sebagai "alamat MAC", "Alamat Wi-Fi" atau yang serupa

Langkah 6. Klik pilihan untuk menyimpan atau menerapkan perubahan anda
Setelah memasukkan alamat MAC, klik pilihan untuk menyimpan atau menerapkan perubahan. Anda boleh memasukkan lebih daripada satu alamat MAC.

Langkah 7. Hidupkan penapisan MAC
Untuk mengaktifkan penapisan MAC, cari pilihan yang mengatakan sesuatu yang serupa dengan "Hidupkan Penyaringan MAC / Kawalan Akses", atau "Mod Hadkan MAC." Mungkin ada suis togol atau butang di dekat pilihan ini yang bertuliskan "Hidup", "Aktifkan" atau "Benarkan". Klik untuk mendayakan penapisan MAC.