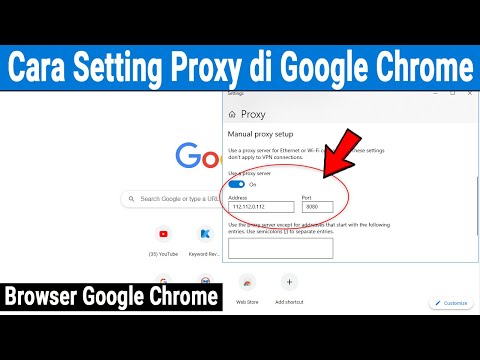WikiHow ini mengajar anda cara berhenti berkongsi fail dan / atau sambungan internet anda pada PC Windows anda.
Langkah-langkah
Kaedah 1 dari 2: Melumpuhkan Perkongsian Fail Rangkaian

Langkah 1. Tekan ⊞ Win + S
Ini membuka bar carian Windows.
Gunakan kaedah ini untuk mengelakkan orang lain di rangkaian anda mengakses fail di komputer anda

Langkah 2. Taipkan panel kawalan
Senarai hasil akan muncul.

Langkah 3. Klik Panel Kawalan

Langkah 4. Klik Pusat Rangkaian dan Perkongsian

Langkah 5. Klik Ubah tetapan perkongsian lanjutan
Ini adalah pautan ketiga dari bahagian atas lajur kiri.

Langkah 6. Klik profil rangkaian yang bertuliskan "(profil semasa)" di akhir
Ini memastikan bahawa anda mengubah tetapan perkongsian untuk sambungan semasa anda. Anda akan melihat "(profil semasa)" di sebelah salah satu pilihan berikut:
-
Peribadi:
Ini untuk sambungan peribadi anda, seperti ketika anda berada di rangkaian rumah anda.
-
Tetamu atau orang awam:
Semasa anda menyambung ke Wi-Fi di lokasi awam, sama ada anda perlu memasukkan kata laluan Wi-Fi untuk log masuk atau tidak.

Langkah 7. Pilih Matikan perkongsian fail dan pencetak
Titik akan muncul dalam bulatan yang sepadan. Ini bermaksud item tersebut dipilih.

Langkah 8. Klik Simpan perubahan
Ia adalah butang di bahagian bawah skrin. Anda telah melumpuhkan perkongsian fail untuk sambungan semasa.
Untuk melumpuhkan perkongsian fail untuk jenis sambungan lain (profil yang tidak anda log masuk sekarang), klik Menukar tetapan perkongsian lanjutan sekali lagi, klik profil rangkaian yang lain, kemudian pilih Matikan perkongsian fail dan pencetak. Ingatlah untuk mengklik Simpan perubahan apabila anda selesai.
Kaedah 2 dari 2: Melumpuhkan Perkongsian Sambungan Internet

Langkah 1. Tekan ⊞ Win + S
Ini membuka bar carian Windows.
Kaedah ini akan menghalang orang lain di rangkaian Windows anda untuk berkongsi sambungan internet komputer anda

Langkah 2. Taipkan panel kawalan
Senarai hasil akan muncul.

Langkah 3. Klik Panel Kawalan

Langkah 4. Klik Pusat Rangkaian dan Perkongsian
Anda akan melihat sambungan semasa anda di bawah tajuk "Lihat rangkaian aktif anda" di bahagian atas panel utama. Ingat nama sambungannya, kerana anda akan memerlukannya sebentar lagi.

Langkah 5. Klik Ubah tetapan penyesuai
Ini adalah pautan kedua dari bahagian atas lajur kiri. Ini membuka senarai sambungan rangkaian yang anda simpan.

Langkah 6. Klik kanan sambungan semasa anda
Cari nama yang sesuai dengan yang anda catat sebentar tadi. Menu pop timbul akan muncul.

Langkah 7. Klik Properties
Tetingkap dialog sifat sambungan akan muncul.

Langkah 8. Klik tab Perkongsian
Ia berada di bahagian atas tetingkap dialog.
Sekiranya tab Perkongsian tidak ada, ini bermakna anda hanya mengaktifkan satu penyesuai rangkaian. Anda perlu mengaktifkan sekurang-kurangnya satu lagi buat sementara waktu

Langkah 9. Keluarkan tanda centang dari “Benarkan pengguna rangkaian lain berhubung melalui sambungan internet komputer ini
Mengklik kotak sekali mesti mengeluarkan tanda centang.
Sekiranya kotak itu sudah kosong, anda tidak perlu membuat perubahan

Langkah 10. Klik OK
Ia berada di bahagian bawah tetingkap dialog. Setelah anda mematikan perkongsian sambungan, tidak ada orang lain di rangkaian anda yang dapat menyambung ke internet melalui sambungan komputer ini.
Soal Jawab Komuniti
Cari Tambah Soalan Baru Tanya Soalan 200 aksara yang tersisa Sertakan alamat e-mel anda untuk mendapatkan mesej ketika soalan ini dijawab. Hantar