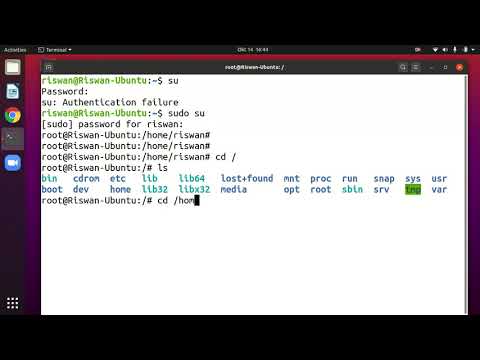WikiHow ini akan mengajar anda bagaimana melihat sejarah penyemak imbas anda pada Mac menggunakan penyemak imbas Safari, Chrome, atau Firefox.
Langkah-langkah
Kaedah 1 dari 3: Menggunakan Safari

Langkah 1. Buka Safari
Ini adalah aplikasi dengan ikon yang menyerupai kompas biru dan biasanya terletak di dermaga.

Langkah 2. Klik Sejarah
Ia berada di bar menu di bahagian atas skrin.
Anda hanya dapat melihat sejarah penyemak imbas terkini anda dengan mengarahkan tetikus ke tarikh terakhir dalam menu ini

Langkah 3. Klik Tunjukkan Semua Sejarah
Ia berada di bahagian atas menu lungsur turun. Ini menunjukkan kepada anda keseluruhan sejarah penyemak imbas yang disusun mengikut tarikh.
Anda boleh menggunakan pintasan papan kekunci ⌘ Command + Y untuk membuka sejarah di Safari

Langkah 4. Klik ▶ di sebelah kiri tarikh
Klik anak panah segitiga di sebelah kiri tarikh untuk mengembangkan sejarah penyemak imbas untuk tarikh tersebut dalam bentuk senarai.
- Sekiranya tarikh tertentu tidak disenaraikan, tidak ada sejarah penyemakan imbas untuk hari itu.
- Anda boleh membersihkan sejarah dengan mengklik Sejarah yang jelas di bahagian kanan atas halaman.
Kaedah 2 dari 3: Menggunakan Google Chrome

Langkah 1. Buka Google Chrome
Ini aplikasi dengan ikon yang menyerupai bola berwarna merah, kuning, hijau dan biru.

Langkah 2. Klik Sejarah
Ia berada di bar menu di bahagian atas skrin. Ini memaparkan senarai Baru Ditutup laman web dan senarai Baru Dilawati laman web.

Langkah 3. Klik Tunjukkan Sejarah Penuh
Ia berada di bahagian paling bawah menu lungsur. Ini membuka senarai sejarah penyemak imbas Chrome anda.
Anda boleh menggunakan pintasan papan kekunci ⌘ Command + Y untuk membuka sejarah di Chrome

Langkah 4. Tatal ke bawah untuk melihat sejarah penyemak imbas anda
Sejarah anda akan disenaraikan mengikut urutan kronologi dan anda boleh terus menatal untuk kembali lebih lama lagi.
Anda boleh membersihkan sejarah anda dengan mengklik Kosongkan data penyemakan imbas di kiri atas halaman.
Kaedah 3 dari 3: Menggunakan Mozilla Firefox

Langkah 1. Buka Firefox
Ini adalah aplikasi dengan ikon yang menyerupai rubah oren yang melengkung di sekitar bola biru.

Langkah 2. Klik Sejarah
Ia berada di bar menu di bahagian atas skrin. Ini membuka menu lungsur.
Sejarah terbaru anda dipaparkan di bahagian bawah menu lungsur "Sejarah" ini

Langkah 3. Klik Tunjukkan Semua Sejarah
Ini adalah pilihan pertama di menu lungsur. Ini membuka senarai sejarah penyemak imbas Firefox anda.

Langkah 4. Pilih jangka masa
Klik pada hari atau bulan di lajur kiri untuk melihat sejarah dari tarikh tersebut.
Anda boleh membersihkan sejarah anda dengan mengklik Sejarah di bar menu atas dan kemudian pilih Hapus Sejarah Terkini.
Soal Jawab Komuniti Anda tahu anda boleh mendapatkan jawapan pakar untuk artikel ini? Buka jawapan pakar dengan menyokong wikiHow
Cari Tambah Soalan Baru
-
Soalan Bagaimana anda membersihkan sejarah penyemakan imbas anda?

Chiara Corsaro Chiara Corsaro
Computer Specialist Chiara Corsaro is the General Manager and Apple Certified Mac & iOS Technician for macVolks, Inc., an Apple Authorized Service Provider located in the San Francisco Bay Area. macVolks, Inc. was founded in 1990, is accredited by the Better Business Bureau (BBB) with an A+ rating, and is part of the Apple Consultants Network (ACN).

Chiara Corsaro Chiara Corsaro Computer Specialist Expert Answer
Support wikiHow by unlocking this expert answer.
Depending on the version of Safari you're using, you may be able to select 'Safari, ' then 'Clear History.' Thanks! Yes No Not Helpful 0 Helpful 0
-
Question Can you show browsing history for the past 30 days on a Mac in Safari?

Ethan Parmet Jawapan Komuniti Ethan Parmet Ya, anda sebenarnya boleh kembali lebih jauh. Hanya pergi ke bar atas di tekan komputer anda"
Tanya Soalan 200 aksara yang tersisa Sertakan alamat e-mel anda untuk mendapatkan mesej ketika soalan ini dijawab. Hantar