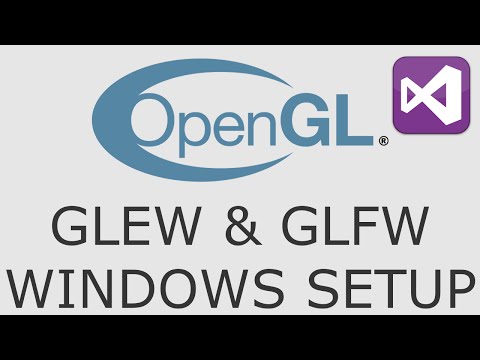Sekiranya anda mempunyai banyak dokumen dan fail lama yang memerlukan ruang di komputer, anda boleh memampatkannya ke dalam arkib untuk menjimatkan ruang. Mac OS X membolehkan anda memampatkan fail secara langsung dari sistem operasi. Anda juga boleh memuat turun perisian pemampatan pihak ketiga yang mungkin lebih berkesan. Ikuti panduan ini untuk memampatkan fail lama anda.
Langkah-langkah
Kaedah 1 dari 4: Gunakan Pencari

Langkah 1. Buka Pencari
Anda boleh membuka Finder dengan mengklik ikon Finder di Dock. Ia kelihatan seperti wajah biru persegi. Setelah Finder dibuka, arahkan ke fail yang ingin anda kompres.
Untuk memampatkan banyak fail dari pelbagai lokasi dengan mudah ke dalam satu fail.zip, buat folder baru terlebih dahulu. Salin semua fail yang ingin anda kompres ke dalam folder ini

Langkah 2. Pilih fail anda
Anda boleh memilih fail individu dari senarai dengan menahan butang Perintah dan mengklik pada setiap fail. Setelah anda mempunyai fail yang anda mahu pilih, klik kanan salah satu fail yang dipilih. Sekiranya tetikus anda hanya mempunyai satu butang, tahan Ctrl dan klik failnya.
Sekiranya anda ingin memampatkan folder yang mengandungi banyak fail, klik kanan folder tersebut

Langkah 3. Memampatkan fail
Pilih Kompres dari menu klik kanan. Tunggu proses selesai. Bergantung pada berapa banyak fail yang anda kompres, ini memerlukan masa beberapa minit. Nama fail akan sama dengan fail atau folder yang anda pilih untuk dimampatkan.
- Memampatkan banyak fail atau folder akan membuat fail bernama Archive.zip.
- Fail yang dimampatkan kira-kira 10% lebih kecil daripada yang asal. Ini akan berbeza bergantung pada apa yang dimampatkan.
Kaedah 2 dari 4: Gunakan Program Pihak Ketiga

Langkah 1. Cari program pemampatan
Terdapat beberapa pilihan yang tersedia dalam talian untuk kedua-dua percuma atau pembelian. Beberapa format pemampatan, seperti.rar, memerlukan perisian proprietari untuk membuat arkib. Yang lain, seperti.zip, boleh dibuat oleh hampir setiap program pemampatan.
Kaedah pemampatan proprietari lain boleh memampatkan fail anda lebih kecil daripada pemampatan.zip standard yang tersedia melalui Mac OS X

Langkah 2. Tambahkan fail anda
Setelah memasang dan membuka program pemampatan, tambahkan fail dan folder yang ingin dimampatkan. Kaedahnya bervariasi dari program ke program, tetapi anda sering dapat menyeret dan melepaskan fail anda ke tetingkap pemampatan.

Langkah 3. Selamatkan fail anda
Banyak pemampatan membolehkan anda menambahkan kata laluan ke fail yang dimampatkan anda. Periksa bahagian Keselamatan, atau klik Menu Fail dan pilih Tambah Kata Laluan atau Enkripsi.
Kaedah 3 dari 4: Zip satu fail menggunakan Terminal

Langkah 1. Buka Terminal

Langkah 2. Ketik cd, tekan bar ruang, dan seret ke folder yang anda mahukan fail zip yang dihasilkan
Tekan ⏎ Kembali.

Langkah 3. Ketik zip Archive.zip dan kemudian seret ke dalam fail atau folder yang ingin anda zip
Anda boleh menukar Archive.zip ke mana-mana nama fail untuk arkib yang anda suka. Tekan ⏎ Kembali.
Kaedah 4 dari 4: Zip banyak fail menggunakan Terminal

Langkah 1. Buka Terminal

Langkah 2. Ketik cd, tekan bar ruang, dan seret ke folder di mana fail yang ingin anda zip masuk
Tekan ⏎ Kembali.

Langkah 3. Taip zip mkdir
Tekan ⏎ Kembali.

Langkah 4. Ketik zip cp file1, ganti file1 dengan nama fail, termasuk peluasan fail
Tekan ⏎ Kembali. Ulangi untuk setiap fail.
Sekiranya terdapat ruang dalam nama fail, ketik seperti ini: cp file / 1 zip. Pastikan anda menggunakan garis miring terbalik, bukan garis miring ke depan

Langkah 5. Setelah selesai, ketik ls zip dan tekan ⏎ Return
Periksa untuk melihat bahawa setiap fail yang ingin anda zip ada di sana.

Langkah 6. Taip zip -r zip zip dan tekan ⏎ Return
Petua
- Untuk mengzip banyak fail menggunakan Terminal, anda boleh menyeret semua fail yang anda inginkan ke dalam folder yang akan dizip. (Mari kita panggil nama folder folder ini.) Ketik "cd.." tanpa tanda petik, seret nama folder ke terminal, dan tekan enter. Kemudian, ketik "zip -r name.zip foldername" tanpa tanda petik, dan tekan enter.
- Sekiranya folder itu mempunyai ruang dalam namanya, anda perlu meletakkan garis miring terbalik sebelum ruang di nama folder. iaitu Folder Name menjadi Folder / Name.